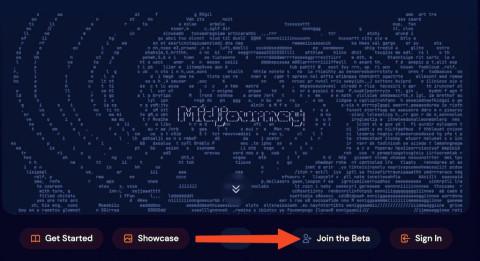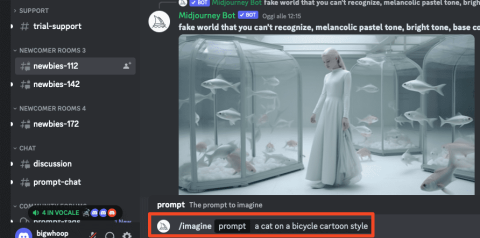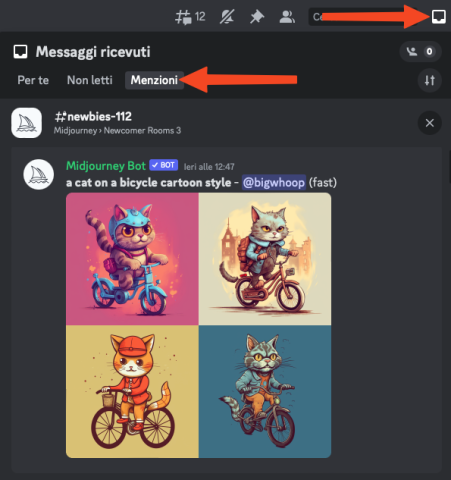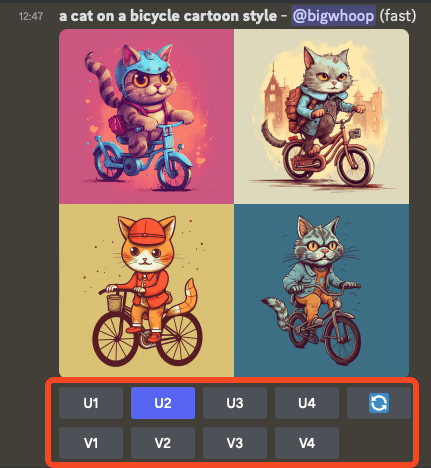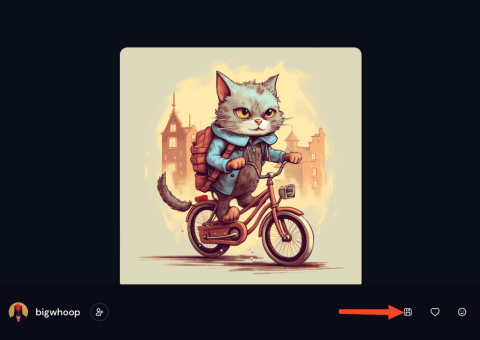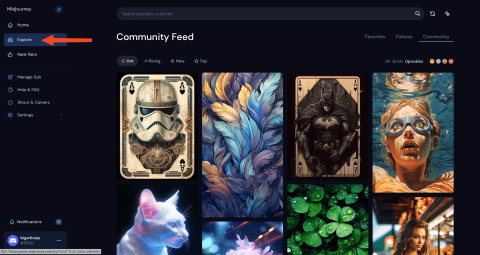Come si usa Midjourney: guida base
Ecco un semplice tutorial che ti spiegherà passo passo come utilizzare Midjourney.
Usare Midjourney, lo straordinario generatore di immagini e arte basato sull'intelligenza artificiale non è affatto complicato, a patto di conoscere alcune regole basilari. Per questa ragione ho deciso di scrivere questa guida per principiati, che ti consentirà di generare immagini incredibili partendo da un semplice prompt testuale, il tutto senza essere un artista digitale o un grafico esperto.
Come accedere a Midjourney
Poiché Midjourney al momento non possiede una piattaforma proprietaria, per accedervi è necessario usare Discord, un servizio di chat gratuito molto utilizzato da i gamers.
Collegandoti al sito Midjourney.com potrai unirti alla versione Beta cliccando sul pulsante in basso a sinistra "Join the Beta" e, successivamente, compilando tutti i campi per iscriverti a Discord. Se invece possiedi già un account sarà sufficiente accedere direttamente al server Discord di Midjourney.
Cosa c'è da sapere sui piani di abbonamento
La versione gratuita di Midjourney consente di generare fino a 25 richieste ma è possibile acquistare un abbonamento mensile da 10, 30 o 60 dollari.
La differenza sostanziale tra i diversi tipi di abbonamento sta nell'opzione "Fast GPU Time", che si traduce nel tempo di utilizzo della GPU di Midjourney per l'elaborazione delle immagini in modalità veloce. Considerando che la generazione di un'immagine avviene spesso in meno di un minuto, il piano base da 3,3 ore mensili è già sufficiente a soddisfare le esigenze di un utente medio.
Come si usa Midjourney
Una volta effettato l'accesso a Midjourney, potrai iniziare a creare immagini entrando in una delle stanze chiamate "newbies" che si trovano nella colonna di sinistra sotto la sezione "Newcomer Rooms".
Per generare un'immagine dovrai fare clic sul simbolo "+" in basso, alla sinistra del campo di testo, quindi selezionare "Usa app" e "/imagine" per far apparire il "prompt".
All'interno del prompt dovrai scrivere in lingua inglese una descrizione di quanto desideri realizzare. Ad esempio, digitando "/imagine a cat on a bicycle cartoon style". Midjourney inizierà a generare 4 immagini di un gatto in bicicletta stile cartoon, mostrando la percentuale di avanzamento. In alternativa potrai digitare direttamente "/imagine imagine a cat on a bicycle cartoon style".
Per individuare velocemente la nostra richiesta nel marasma di immagini generate dagli utenti della room è possibile cliccare in alto a destra sul simbolo dei "messaggi ricevuti", fare clic su "Menzioni", quindi su "Vai". Verrai reindirizzato direttamente al prompt in questione all'interno della chat.
Modificare le immagini generate con Midjourney
Terminata la generazione della nostra richiesta, Midjourney restituirà 4 immagini che sarà possibile modificare interagendo con i pulsanti che compaiono sotto di queste. Più precisamente cliccando sui pulsanti "U" (upscale) potrai ingrandire le immagini, invece i pulsanti "V" (variation) consentono di generare variazioni dell'immagine selezionata. Infine cliccando sul simbolo con le freccie, verrà creata la variazione sul tema dell'intero gruppo di immagini.
Scaricare le immagini generate con Midjourney
È possibile scaricare un'immagine creata in Midjourney selezionandola e cliccando sulla voce in basso "Apri nel browser", quindi destro mouse e, all'apertura del menu contestuale, "Salva immagine col nome.
Inoltre collegandoti alla home di Midjourney troverai tutti le immagini di cui hai chiesto l'upscaling o le preferite. In questo caso sarà sufficiente cliccare su un'immagine per aprila, quindi sul relativo pulsante per scaricarla.
Le impostazioni di Midjourney
Qualora venga digitato il comando "/setting" nel server Discord di Midjourney, si accederà alle impostazioni da cui sarà possibile scegliere la versione da utilizzare e settare i parametri relativi allo stile, alla qualità o opzioni più avanzate come "remix". Usando quest'ultima sarà possibile cambiare il soggetto scelto, illuminare l'immagine diversamente e aggiungere o rimuovere qualsiasi elemento o parametro da un'immagine specifica.
Usare Midjourney come un professionista
Midjourney consente anche di creare immagini impostando alcuni paramenti avanzati, trovi l'elenco completo collegandoti a questa pagina.
Per fare un esempio, usando il parametro "--chaos" con un valore da 0 a 100, verranno generati i risultati più insoliti e inaspettati. Usando "--no" associato ad un oggetto indicheremo all'AI che non vogliamo venga generato l'oggetto indicato.
Ecco un esempio di prompt contenente parametri avanzati: "/imagine a cat on a bicycle cartoon style --chaos 50 --no trees".
Suggerimenti utili
Un consiglio utile è quello di navigare nella galleria con le opere degli altri utenti per prendere spunto dai prompt più suggestivi. Per farlo, collegati alla home di Midjourney e clicca su "Explore" dalla colonna di sinistra.
Individua le immagini più interessanti e fai clic su di esse per visualizzare tutti i paramenti e i prompt testuali usati per realizzarle.
Guarda la video guida
Iscrivendoti al blog, ti invieremo un'e-mail settimanale con la selezione dei migliori articoli.