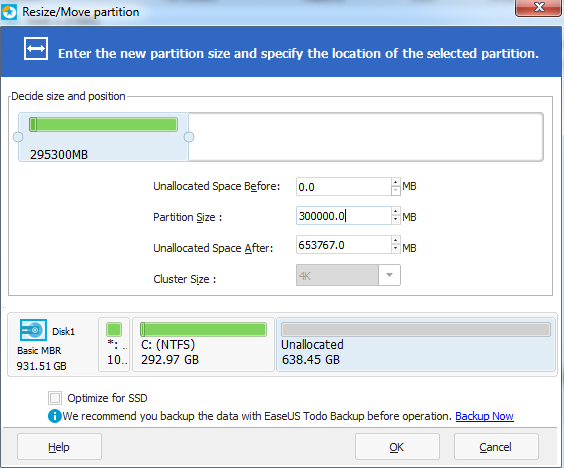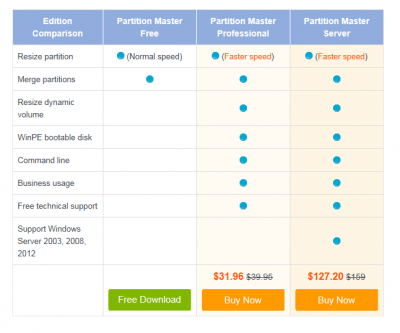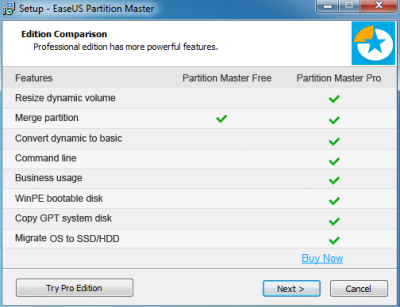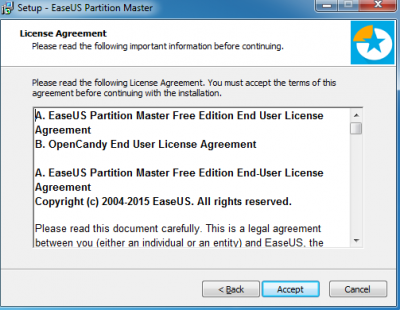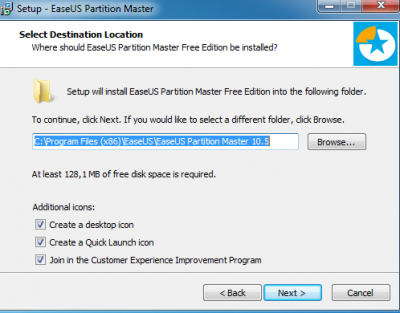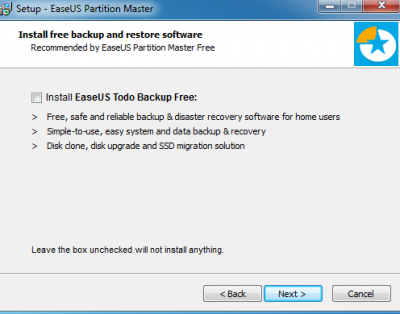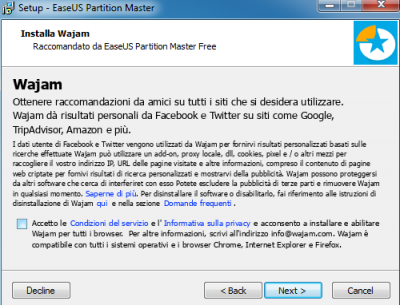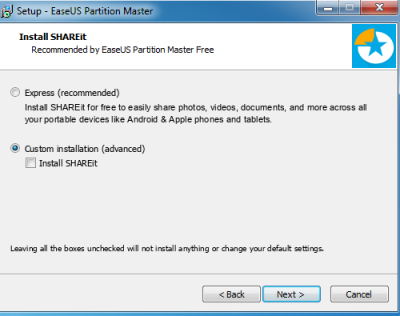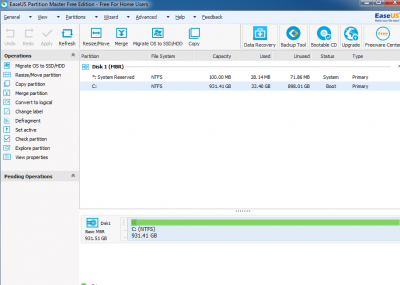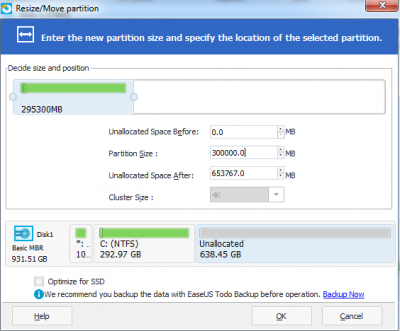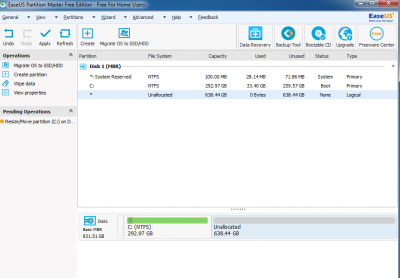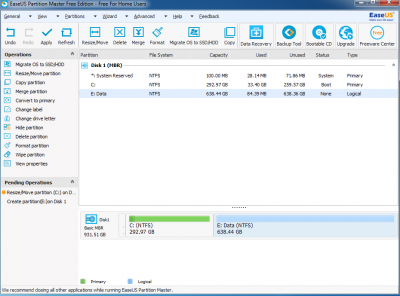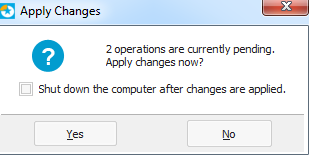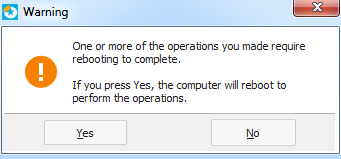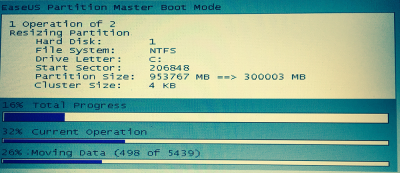Partizionare un hard disk
Come eseguire una partizione del disco fisso.
Molti utenti decidono di partizionare il proprio hard disk, soprattutto se di grandi dimensioni, per creare una seconda unità riservata ai dati.
Questa pratica è utile non solo a mantenere in ordine il disco rigido ma permette anche di avere l’unità destinata al sistema operativo più leggera e veloce.
Vediamo insieme come partizionare il nostro hard disk con l’ausilio di EaseUS Partition Master Free, reperibile sul sito ufficiale alla pagina http://www.partition-tool.com/landing/home-download.htm.
Terminato il download, facciamo doppio clic sul file epm.exe per avviarlo e procedere con l’installazione.
Selezioniamo la lingua,
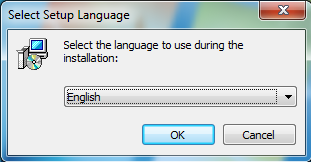
proseguiamo cliccando su Next per installare la versione gratuita
e accettiamo la licenza cliccando su Accept.
Arrivati a questo punto, facciamo attenzione se non vogliamo installare programmi aggiuntivi.
Nella seguente finestra togliamo la spunta da Install EaseUS Todo Backup Free e clicchiamo su Next.
Togliamo la spunta da Accetto le Condizioni del servizio… per non installare Wajam e andiamo avanti cliccando Next.
Dalla prossima finestra selezioniamo la casella Custom installation (advanced) e togliamo la spunta da Install SHAREit per evitare di installarlo, quindi Next e procediamo sino alla fine dell’istallazione.
Avviamo EaseUS Partition Master Free e scegliamo la voce Launch Application per accedere al pannello di gestione delle partizioni.
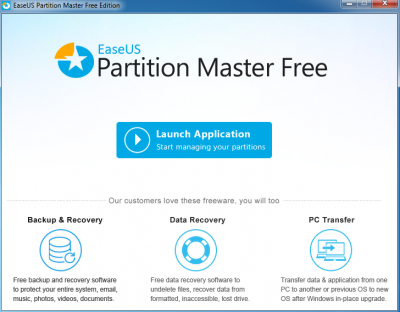
Selezioniamo il nostro disco fisso (es. C:) e clicchiamo sul pulsante Resize/Move per ridimensionare la partizione primaria.
Dalla seguente finestra digitiamo nella casella Partition Size la dimensione che vogliamo dare alla partizione che ospita il nostro sistema operativo e clicchiamo su OK per proseguire.
Selezioniamo da questa schermata lo spazio Unallocated (non assegnato) quindi clicchiamo su Create.
Da qui procediamo con le seguenti impostazioni:
Partition Label (nome che vogliamo dare alla nostra partizione es. Data).
Create as (il tipo di partizione, lasciate su Logical per questo tipo di partizione).
Driver letter (lettera assegnata all’unità es. E:).
Cluster Size (dimensione dei cluster, lasciare su Default).
Lasciamo invariate le impostazioni relative alla dimensione della partizione e clicchiamo OK per proseguire.
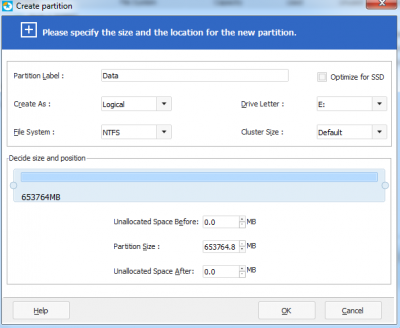
A questo punto non ci resta che cliccare Apply per rendere effettive le nostre modifiche.
Il programma vorrà una nostra conferma prima di apportare i cambiamenti, clicchiamo su Yes.
Selezioniamo Yes anche all’avviso di riavvio del sistema.
Adesso non ci resta che attendere la fine del processo, al termine del quale avremo partizionato il nostro disco rigido in 2 unità.
Iscrivendoti al blog, ti invieremo un'e-mail settimanale con la selezione dei migliori articoli.