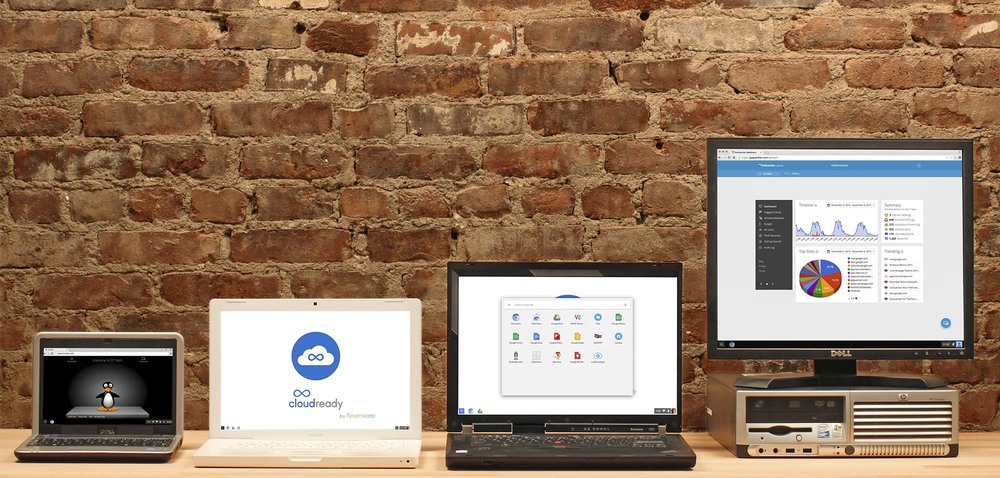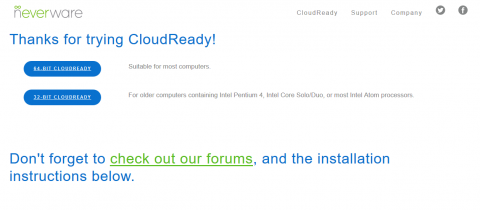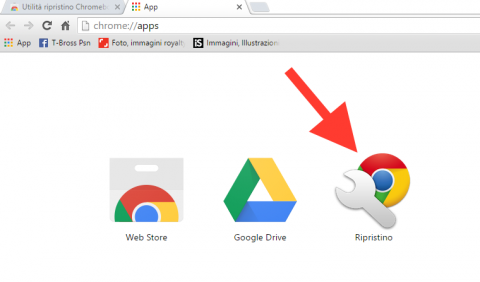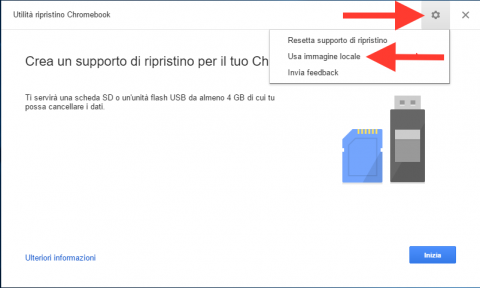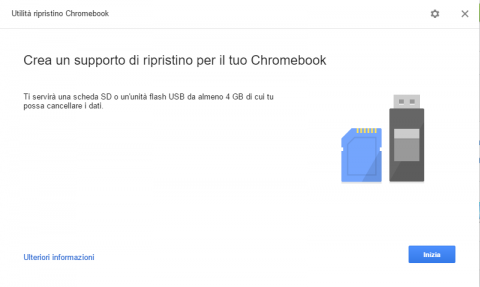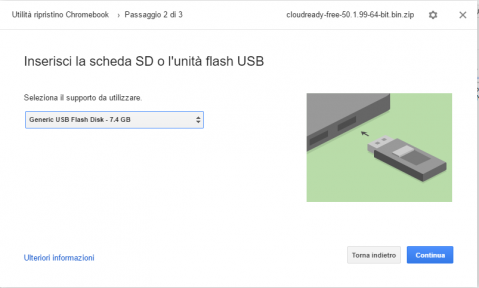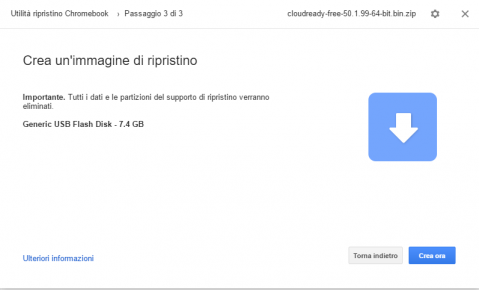Come installare ChromeOS su un vecchio PC e trasformarlo in un potente Chromebook
Trasforma il tuo PC o notebook in un Chromebook, ecco come scaricare e installare ChromeOS su qualsiasi computer.
Installare ChromeOS può essere un’ottima soluzione per ridare vita a un vecchio computer ormai in disuso, infatti, al contrario dei nuovi sistemi operativi, ChromeOS richiede pochissime risorse hardware perché è molto leggero e sfrutta il cloud per la gestione di file e applicazioni, di certo è un sistema operativo molto semplice, ma per le normali attività quotidiane può andare più che bene, in più avremo a disposizione tutte le app del Web Store di Google.
Per chi non lo conoscesse, ChromeOS è il sistema operativo realizzato da Google e progettato per essere utilizzato esclusivamente sui Chromebook, tuttavia, grazie ad una particolare distribuzione riusciremo ad installarlo anche su un comunissimo notebook.
Stiamo parlando di CloudReady, un sistema operativo basato su ChromeOS, in questo momento l'unica soluzione per trasformare qualsiasi computer in un Chromebook.
Un altro punto a favore di CloudReady è il riconoscimento automatico della gran parte dei dispositivi hardware, quindi non ha bisogno di alcun driver per funzionare.
Ecco come scaricare e installare CloudReady Free
Installare CloudReady è davvero molto semplice e la procedura è abbastanza veloce:
- Collegati al link http://www.neverware.com/freedownload per scaricare la versione Home (completamente gratuita) di CloudReady adatta al tuo sistema operativo 32 o 64 Bit.
- Utilizzando il Browser Google Chrome installa l’applicazione Utilità Ripristino Chromebook dal Chrome Web Store.
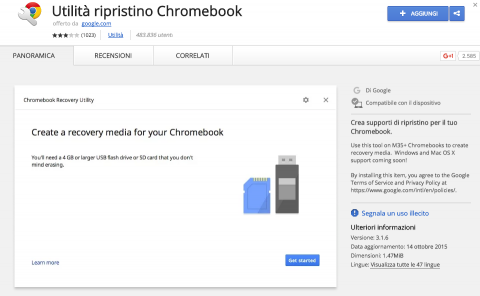
- Avvia l’applicazione Utilità Ripristino Chromebook cliccando sull’icona Ripristino che si trova inserendo l’indirizzo chrome://apps nel browser (Google Chrome).
- Si aprirà una schermata che ti consentirà di creare il supporto di ripristino, da qui seleziona dall’icona a forma di ingranaggio in alto a destra la voce Usa immagine locale.
- Individua sul tuo computer CloudReady (file .zip precedentemente scaricato) e selezionalo.
- Inserisci una penna USB da almeno 8 GB nel tuo notebook, quindi clicca su Continua.
- Seleziona il supporto USB dal relativo campo e clicca su Continua.
- Dalla prossima schermata procedi nella creazione dell’immagine disco e attendi che sia creato il supporto USB.
- Al termine del processo, estrai la chiavetta USB e inseriscila nel computer in cui vuoi installare CloudReady, quindi riavvia il notebook effettuando il boot da USB.
- Avviato il boot e arrivato alla seguente schermata, ignora la finestra di impostazioni e cliccando sulla barra di sistema in basso a destra apri il menu di opzione, quindi procedi cliccando su Install CloudReady.
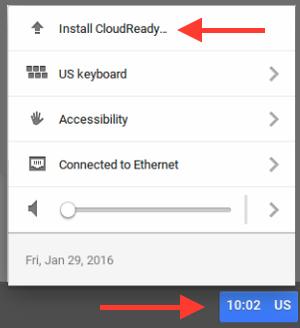

- Arrivato a questo punto, seleziona la modalità di installazione tra:
1. Standalone (Windows sarà sovrascritto e ChromeOS diventerà l’unico sistema operativo);
2. Dual Boot (saranno mantenuti sia Windows che ChromeOS e all’avvio potrai scegliere il sistema operativo).
NB: nel caso si opti per il dual boot è necessario un PC compatibile con UEFI boot mode. - Inizierà l’installazione, attendi l’avvio di sistema per configurare Chrome OS con la lingua italiana.


- Accedi col tuo account Google e il gioco e fatto, il Chromebook è pronto per essere usato.
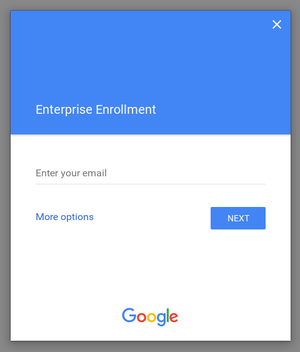
Anche se ChromeOS ha un’interfaccia molto essenziale può essere personalizzato con temi o sfondi, clicca col tasto destro del mouse sul desktop e seleziona la voce Imposta sfondo.
Per collegarsi ad una rete Wi-Fi è sufficiente accedere alla relativa funzione cliccando sulla barra di stato in basso a destra, da qui potrai anche attivare il Bluetooth, accedere alle impostazioni o spegnere il sistema.
Per accedere a tutte le funzionalità dovrai cliccare sulla lente di ingrandimento in basso a sinistra, si aprirà una finestra con i link alle app installate, al Web Store per scaricare nuove applicazioni e giochi e altri servizi utili come YouTube e Chromium per la navigazione.
Iscrivendoti al blog, ti invieremo un'e-mail settimanale con la selezione dei migliori articoli.