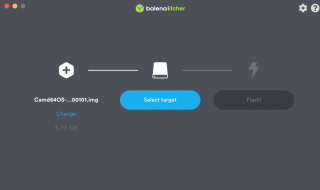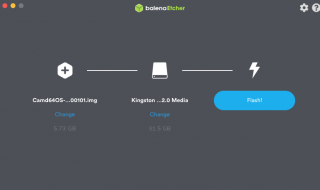Come installare Chromium OS su USB
In questa guida ti spiegherò come avviare Chrome OS da una pendrive USB per usare il sistema operativo di Google senza installarlo sul PC.
Avere un'installazione di Chromium OS eseguibile direttamente da una chiavetta USB è una risorsa che può tornare utile in diverse occasioni. Ad esempio se vogliamo provare un sistema come Chrome OS senza installarlo sul PC o per accedere alla nostra casella di posta e navigare in internet senza lasciare traccia quando usiamo un computer che non è il nostro.
La scelta è ricaduta su Chromium OS, il progetto open-source di di Google sviluppato sulla base del kernel Linux, proprio perché è piuttosto leggero e veloce. Inoltre la sua installazione su chiavetta USB è una procedura alla portata di tutti e può essere eseguita su ogni sistema operativo Windows, Mac e persino Linux.
Installare Chromium OS su USB: prerequisiti
Prima di iniziare con la procedura di installazione di Chromium OS su pendrive, dovrai assicurarti di possedere i seguenti requisiti.
- Una chiavetta USB di almeno 4 GB.
- Un estrattore di file ZIP.
Puoi usare i programmi gratuiti 7-Zip per Windows, The Unarchiver per macOS, p7zip per Linux. - Un software per la masterizzazione di immagini disco.
Ti consiglio balenaEtcher perché è gratis ed è compatibile con Windows, macOS o Linux. - Il file d'immagine di Google Chromium.
Poiché, Google non fornisce alcuna build ufficiale di Chromium OS, dovrai scaricarlo da una fonte alternativa come Arnold The Bat, prestando attenzione a scaricare la versione per processori INTEL Camd64OS per le CPU x64 e le build Cx86OS per quelle x86.
Come installare Chromium OS su una chiavetta USB
- Estrai il file di Chromium OS scaricato utilizzando un qualsiasi software di estrazione come quelli consigliati.
- Collega l'unità USB al computer e formattala in FAT32. Gli utenti macOS potranno usare l'applicazione Utility disco per formattare la penna USB in "MS-DOS (FAT)".
- Installa ed avvia balenaEtcher per scrivere l'immagine sull'unità USB.
- Clicca su "Select image" per selezionare il file ".img" di Chromium precedentemente decompresso.
Adesso fai clic sul pulsante "Select target" per selezionare il percorso della pendrive USB su cui installare il sistema operativo.
Infine clicca su "Flash" per avviare il processo di scrittura al termine del quale la chiavetta USB con Chromium sarà creata e pronta per essere eseguita su qualsiasi PC.
Come avviare Chromium OS da una chiavetta USB
- Riavvia il computer per selezionare l'avvio dall'unità USB.
- Su Mac tieni premuto il tasto Option quando il computer si riavvia fino a quando non visualizzi la schermata di avvio. Quindi scegli la chiavetta USB indicata come "EFI Boot".
- Se possiedi un PC con sistema operativo Windows o Linux, al riavvio del sistema dovrai cliccare sull'apposito tasto per accedere al menu di boot, solitamente F5, F8 o F12 a seconda del BIOS. Infine scegli dalla lista l'unità USB come opzione di avvio.
Fatto ciò Chromium OS verrà eseguito direttamente dall'unità USB.
Iscrivendoti al blog, ti invieremo un'e-mail settimanale con la selezione dei migliori articoli.