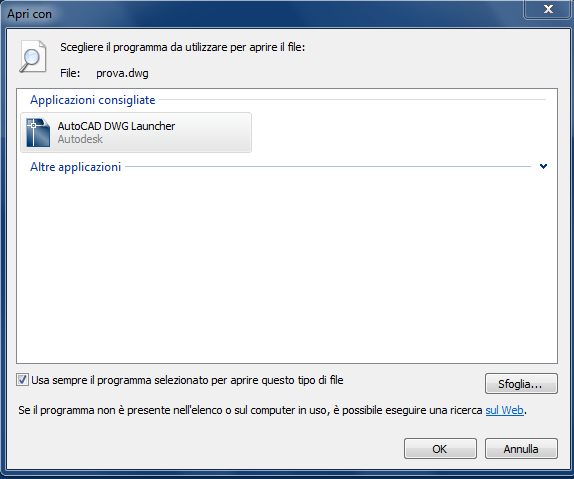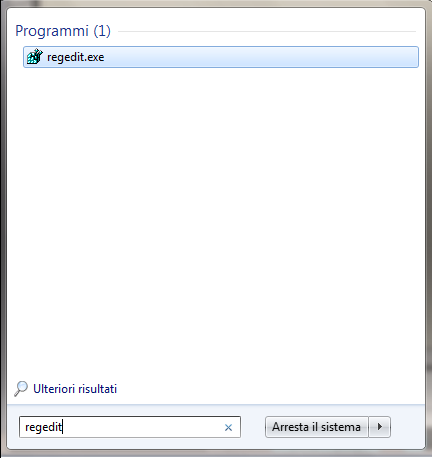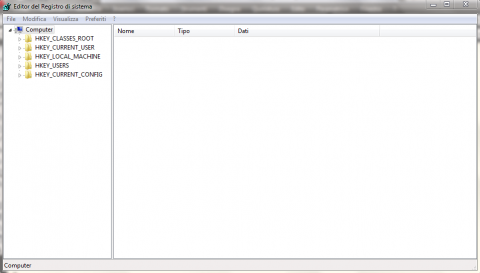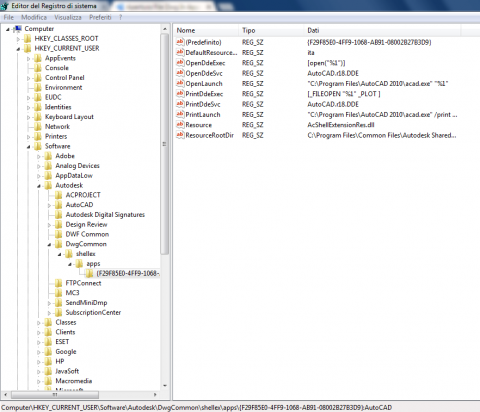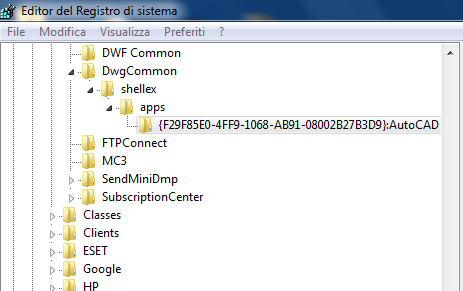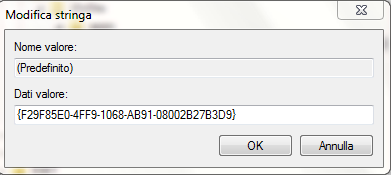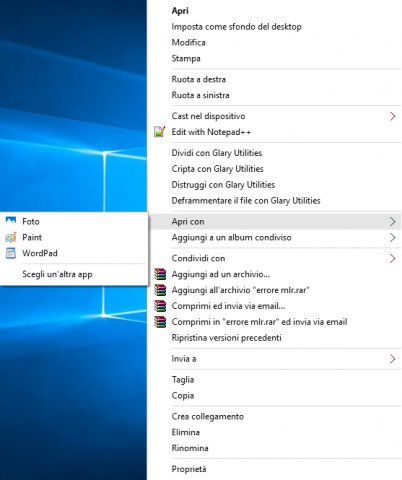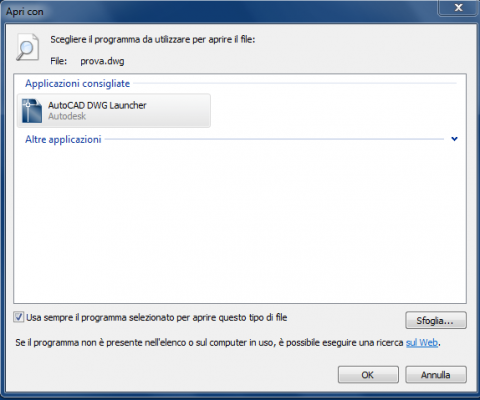AutoCAD si blocca? Come riparare il file AutoCAD DWG Launcher
Usi AutoCAD per lavoro ma da qualche tempo non riesci ad aprire i file DWG? AutoCAD si blocca totalmente dopo aver cliccato su un file? Segui la nostra guida per ovviare al problema...
Hai riscontrato un problema durante l'apertura di un file DWG o DXF su AutoCAD, il programma è bloccato e adesso stai usando le maniere forti per tentare di sbloccarlo; clicchi ripetutamente sul tasto X di chiusura o cerchi di riavviare forzatamente il computer... Se ti trovi in questa situazione cerca di mantenere la calma e procedi con la seguente guida!
Questo problema può essere dovuto ad un cattivo funzionamento del file launcher.exe di AutoCAD che per qualche ragione ha smesso di funzionare correttamente, magari a causa di un virus che ha modificato il Registro di sistema di Windows o altri fattori.
Come puoi risolvere questo problema senza reinstallare o ripristinare AutoCAD? Semplice, basta modificare una chiave del Registro di sistema di Windows, ecco come procedere...
Se utilizzi Windows 7 o Windows 10 la procedura è la medesima sia se il sistema Windows è a 64 bit o 32 bit.
Apri l'editor del Registro di sistema di Windows cliccando su Start e nel campo di ricerca digita regedit se utilizzi Windows 7.
Se usi Windows 10, digita nella barra di ricerca regedit.
Una volta aperto l'editor del Registro di Windows non ti rimane che cercare la chiave di registro che gestisce l'apertura di AutoCAD, ovvero AutoCAD Launcher.
Dall'elenco di sinistra clicca sulle frecce per espandere le cartelle HKEY_CURRENT_USER /Software/Autodesk/Dwg Common/Shellex/apps, all'interno della cartella apps troverai un'altra cartella, selezionandola appariranno sulla finestra di destra un elenco di valori.
Adesso presta particolare attenzione a modificare esclusivamente la chiave di registro mostrata nelle immagini successive.
Clicca con il tasto destro del mouse sulla cartella che si trova all'interno di apps e alla comparsa del menu contestuale clicca su Copia nome chiave.
Fatto ciò, spostati sulla finestra di destra e individua la voce "Predefinito" per effettuare su di essa un doppio click del mouse per aprirla.
Cancella il valore che vedi visualizzato nel campo Dati valore e clicca con il tasto destro del mouse per selezionare l'opzione Incolla.
Sarà così inserita una nuova chiave di default, non ti resta che cliccare su OK, uscire dall'editor di Registro e riavviare il computer.
Se tutto è andato per il verso giusto AutoCAD riprenderà a funzionare correttamente.
Tuttavia, se dovessi avere ancora problemi con il launcher di AutoCAD, puoi ovviare usando un altro piccolo trucchetto...
Seleziona un qualsiasi file DWG di AutoCAD, clicca con il tasto destro del mouse su di esso e seleziona l'opzione Apri con.
Clicca su Sfoglia e seleziona C:\Programmi\Autocad\acad.exe.
Inserisci il flag nella casella relativa alla voce Usa sempre questo programma selezionato per aprire questo tipo di file e subito dopo conferma cliccando OK, l'icona dei file DWG di AutoCAD cambierà.
Da questo momento ogni volta che sarà avviato un file DWG verrà bypassato il launcher e si aprirà direttamente con il programma.
Iscrivendoti al blog, ti invieremo un'e-mail settimanale con la selezione dei migliori articoli.