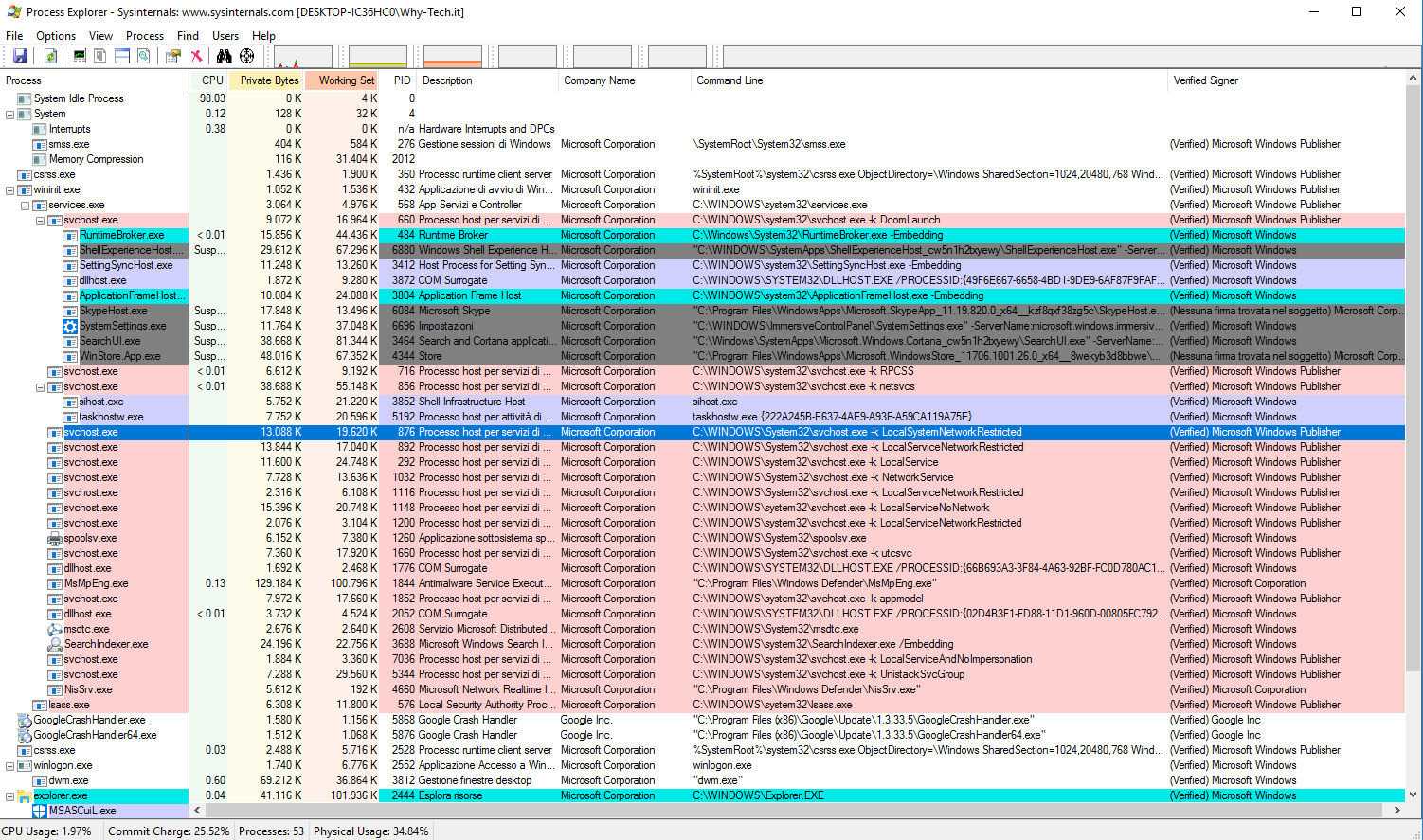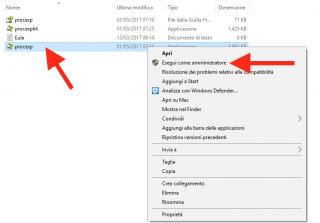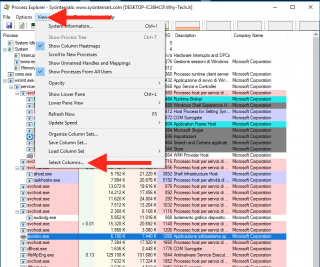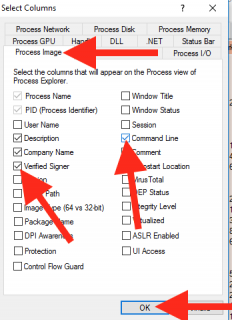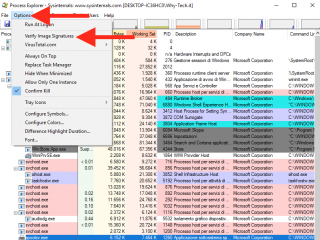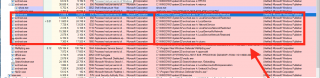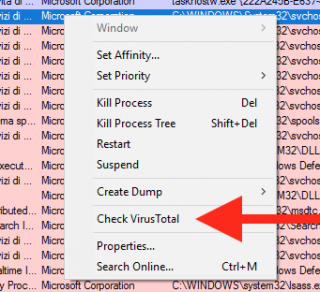Svchost.exe occupa troppa memoria e rallenta il PC
Il tuo computer è lento e da gestione attività hai notato che il processo in esecuzione svchost.exe consuma troppe risorse? Ecco come risolvere…
Ogni volta che il sistema operativo è lento o non funziona come dovrebbe, la prima operazione che tutti facciamo è quella di aprire il Task Manager (o Gestione attività nelle versioni più recenti di Windows) per verificare quali processi in esecuzione occupano più memoria rallentando le prestazioni del computer.
Se tra tutti i processi attivi notiamo che quello incriminato è proprio svchost, è bene prendere dei provvedimenti opportuni per individuare il problema e risolverlo.
Innanzitutto cos'è svchost.exe?
Detto con parole semplici, svchost.exe (Service Host) è un processo di Windows che gestisce uno o più servizi di sistema, per questa ragione spesso possono essere in esecuzione più istanze contemporaneamente.
Tuttavia, può capitare però che alcuni malware riescano a camuffarsi e ingannare questo processo al fine di infettare il sistema operativo, quindi, benché normalmente i processi svchost siano legati a Microsoft, non dobbiamo dare per scontato che tutte le istanze in esecuzione siano regolari.
Come identificare i processi svchost.exe sospetti
Partendo dal presupposto che i processi svchost regolari si trovano nella directory C:\Windows\System32 e sono firmati e verificati da Microsoft, possiamo ipotizzare che tutti gli altri processi svchost che non rispecchiano questi requisiti molto probabilmente siano dei virus. Per identificarli possiamo utilizzare il software gratuito Process Explorer, una sorta di task manager avanzato che consente di esaminare dettagliatamente tutti i processi in esecuzione sul sistema.
Scarichiamo Process Explorer https://docs.microsoft.com/it-it/sysinternals/downloads/process-explorer e scompattiamo l'archivio sul computer per lanciare l'eseguibile come amministratore (destro mouse->Esegui come amministratore).
Avviato il programma selezionammo dalla barra dei menu View->Select Columns e dalla finestra che si apre spuntiamo le voci Verified Signer e Comand Line relative alla scheda Process image, quindi confermiamo cliccando su OK.
Sempre dalla barra dei menu, clicchiamo sulla voce Options->Verify Image Signatures.
Arrivati a questo punto possiamo controllare che tutti i processi svchost.exe siano verificati da Microsoft esaminando le colonne Verified Signer e Comand Line, se in queste sono indicate rispettivamente le diciture (Verified) Microsoft Windows e C:\Windows\ System32\svchost.exe possiamo stare tranquilli. In caso contrario, è molto probabile che si tratti di un virus, per cui sarà il caso di correre immediatamente ai ripari effettuando una scansione con un buon antivirus aggiornato.
Process Explorer offre anche la possibilità di scansionare il processo utilizzando VirusTotal, per farlo è sufficiente cliccare col destro mouse sul processo incriminato, quindi selezionare la voce Check VirusTotal dal menu contestuale.
Iscrivendoti al blog, ti invieremo un'e-mail settimanale con la selezione dei migliori articoli.