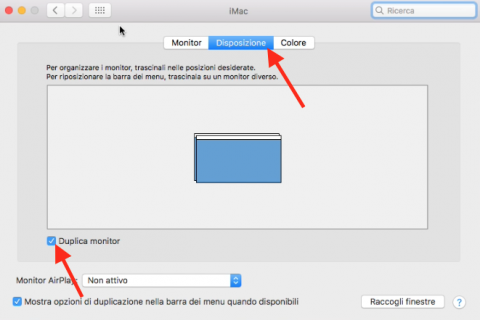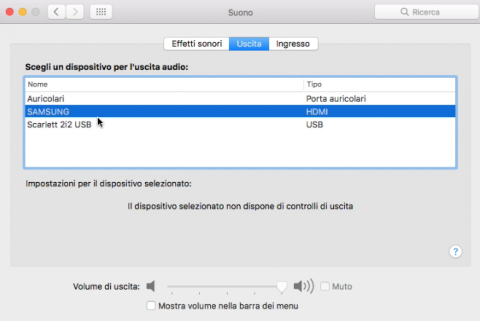Come collegare il MacBook Air o un iMac alla TV o al monitor
Per effettuare il collegamento del MacBook Air o dell'iMac alla TV o a un monitor è necessario affrontare una piccola spesa, ovvero acquistare un piccolo adattatore che ti consentirà di rendere compatibile il tuo Mac con l'ingresso HDMI del televisore o con l'ingresso VGA o DisplayPort del monitor.
Prima di iniziare con la guida è necessario che tu sappia che i MacBook Air e gli iMac di ultima generazione sono dotati di porte Thunderbolt in formato Mini DisplayPort che consentono il collegamento con dispositivi esterni. Pertanto, a seconda del dispositivo a cui vorrai collegare il Mac, dovrai acquistare un adattatore da Mini DisplayPort a HDMI, DVI, VGA, DisplayPort e così via.
Ricapitolando, se la tua TV è provvista di ingresso HDMI dovrai acquistare un adattatore da Mini DisplayPort a HDMI e un cavo HDMI. In alternativa, nel caso tu abbia un ingresso VGA un adattatore da Mini DisplayPort a VGA e un cavo VGA.
Per questo tutorial abbiamo utilizzato tutte e tre le tipologie di adattatoti, per l'esattezza:
Mini DisplayPort su HDMI di Aukey che supporta la trasmissione in Full HD 1080P una velocità di 10.8 Gbps
Mini DisplayPort su VGA Rankie 1080p
Mini DisplayPort su DisplayPort Ranike che supporta anche la trasmissione video in 4K
Tutti gli adattatori, oltre ad essere abbastanza economici si sono rivelati degli ottimi prodotti, in quanto sono riusciti a condividere il segnale video dal notebook al monitor immediatamente e sena alcun disturbo dell'immagine.
Come configurare il Mac per il collegamento alla TV o al monitor
Non appena il Mac sarà collegato al televisore o al monitor, utilizzando l'adattatore e l'apposito cavo, macOS imposterà la TV come estensione della Scrivania.
Questa tipologia di visualizzazione può essere cambiata duplicando la scrivania del Mac sullo schermo secondario, per farlo dovrai recarti in Preferenza di sistema->Monitor, successivamente selezionare la scheda Disposizione per mettere il segno di spunta nella casella relativa alla voce Duplica monitor. Sempre nella stessa finestra potrai assegnare un ordinamento differente agli schermi.
Tornando alla scheda Monitor è possibile cambiare anche la risoluzione di uno dei due schermi.
La stessa guida è valida anche nel caso in cui volessi collegare il Mac a un proiettore o qualsiasi altro dispositivo compatibile.
NB: se dovessi notare che l'audio viene riprodotto dal Mac e non dalla TV, dovrai aprire le Preferenze di sistema e cliccare sull'icona Suono per selezionare nella scheda Uscita la periferica con il nome della TV dall'elenco dei dispositivi disponibili.
Guarda il video
Iscrivendoti al blog, ti invieremo un'e-mail settimanale con la selezione dei migliori articoli.