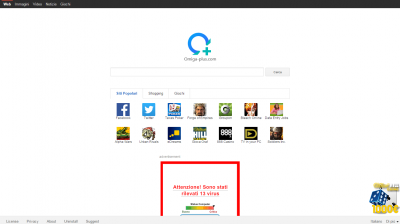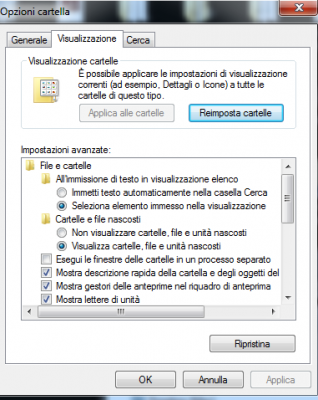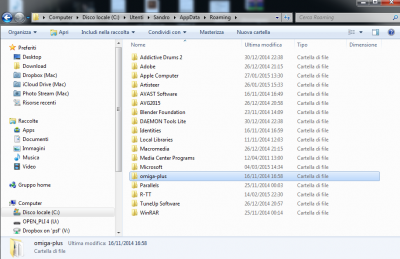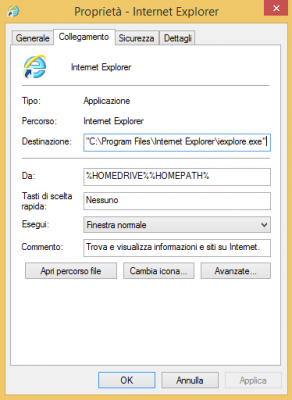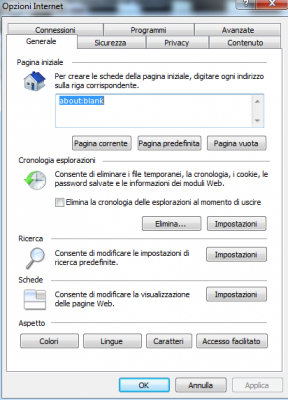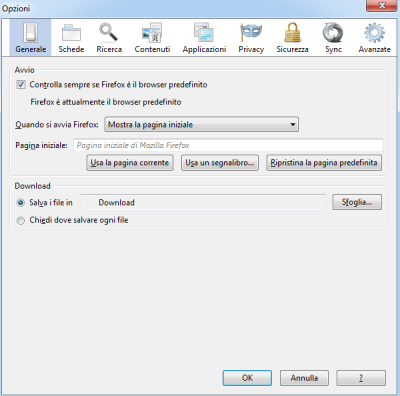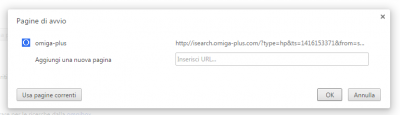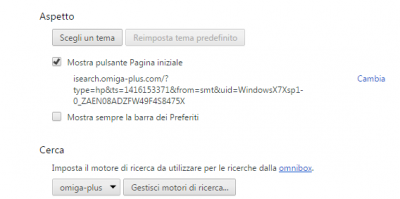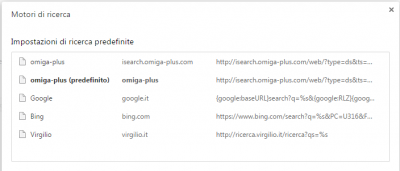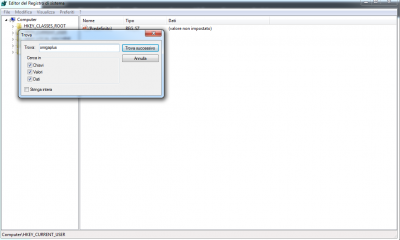Come eliminare definitivamente “Omiga Plus” da Windows
“Omiga Plus” è un software malevolo (browser hijacker) che viene installato inconsapevolmente durante le installazioni di programmi di terze parti, questo ha la capacità di modificare le impostazioni del tuo browser (es. Chrome, Internet Explorer, Mozilla Firefox, ecc.), cambiando home page, motore di ricerca e facendo apparire messaggi pubblicitari.
Per rimuovere “Omiga Plus” dal vostro PC:
Controllate la presenza del programma su “Installazione Applicazioni” Start>Pannello di Controllo>Disinstalla un Programma oppure Start>Pannello di Controllo>Programmi e funzionalità (in base alle configurazioni del tuo Windows). Se presente “Omiga Plus” disinstallatelo.
Cliccate sul tasto “Start” e nel campo di ricerca scrivere “Mostra Cartelle e File Nascosti”, avviando questa opzione, dalla finestra “Visualizzazione” mettete la spunta su “Visualizza Cartelle, File e Unità Nascoste” e cliccate su “Ok”.
Fatto questo andate su “Start>Computer>Disco Locale (C:)>Utenti>Nome_Computer>AppData>Roaming e cancellate la cartella relativa a “Omiga Plus”. Rimettete a posto la visualizzazione dei “File Nascosti” al termine.
Eliminare Omiga Plus dai collegamenti.
Cliccate col tasto destro del mouse sull’icona del collegamento del browser e selezionate la voce Proprietà, da qui aprite la scheda Collegamento e dal campo Destinazione eliminate qualsiasi testo venga dopo "C:\Program Files\Internet Explorer\iexplore.exe" (nel caso di Internet Explorer, fate lo stesso per gli altri browser) quindi Applicate la modifica e date Ok. La suddetta proceduta va effettuata per tutti i collegamenti dei browser presenti nel computer.
Eliminate “Omiga Plus” dai browser.
Intenet Explorer:
Avviate “Internet Explorer”, cliccate sulla “barra dei menu” in alto sinistra (se non dovesse essere presente la barra dei menù usate i tasti “Alt+F”) sulla voce “Strumenti>Opzioni Internet”.
Dalla finestra “Generale” impostate la pagina iniziale come “Predefinita” o con la vostra home page preferita es. www.google.it.
A questo punto andate su “Gestione Componenti Aggiuntivi” cliccando sulla barra dei menù la voce “Strumenti”, da qui eliminate o disattivate tutti i collegamenti ad “Omiga Plus” presenti in “Barre degli strumenti ed Estensioni”, “Provider di ricerca” e “Acceleratori”.
Mozilla Firefox:
Avviate “Firefox”, cliccate sulla “barra dei menu” in alto sinistra (se non dovesse essere presente la barra dei menù usate i tasti “Alt+F”) sulla voce “Strumenti>Opzioni”.
Dalla finestra “Generale” impostate la pagina iniziale come “Predefinita” o con la vostra home page preferita es. www.google.it.
A questo punto, andate su “Componenti Aggiuntivi” cliccando sulla barra dei menù la voce “Strumenti”, da qui eliminate o disattivate tutti i collegamenti ad “Omiga Plus” presenti in “Estensioni”, controllate anche la finestra “plugin” per sicurezza.
Eliminate “Omiga Plus”, se presente, dai motori di ricerca, Barra dei menù Strumenti>Opzioni>Finestra “Ricerca”.
Se ancora “Omiga Plus” dovesse crearvi problemi, “ripristinate Firefox” da “Barra dei menù>Aiuto>Risoluzione dei Problemi>Ripristina Firefox” (quest’opzione non cancellerà i vostri segnalibri).
Google Chrome:
Avviate “Chrome”, cliccate sul pulsante “menu” in alto destra (oppure usate i tasti “Alt+F”) la voce “Impostazioni”.
Dalla colonna di sinistra cliccate sulla voce “Estensioni” e controllate la presenza di “Omiga Plus”, in caso affermativo eliminatelo cliccando sull’icona “cestino”.
A questo punto, selezionate, sempre dalla colonna di sinistra la voce “Impostazioni” e cliccate su “Imposta Pagine” presente nella sezione “All’Avvio”, eliminate “Omiga Plus” come pagina predefinita se presente.
Dalla sezione aspetto rimuovere "Omiga Plus" come "pulsante iniziale"
Infine, cliccate sul pulsante “Gestisci Motori di Ricerca” nella sezione “Cerca” e se presente “Omiga Plus” cancellatelo.
Pulire il Registro di Sistema dalle chiavi indesiderate:
Cliccate su Start, nella casella di ricerca scrivete “Regedit” e avviarlo per aprire la gestione del “Registro di Sistema”.
Facendo attenzione ad aver selezionato la voce “Computer” nella colonna di sinistra, andate su “Modifica>Trova” (in alternativa usate il comando da tastiera “Ctrl+F”) sulla barra dei menù, nel campo di ricerca scrivere http://isearch.omiga-plus.com, terminata la scansione, rimuovere tutte le eventuali chiavi di registro contenenti il suddetto link.
E consigliabile dopo aver terminato la nostra guida eseguire una scansione con un buon programma Anti-Malware, es. Malwarebytes o Adwcleaner.
Iscrivendoti al blog, ti invieremo un'e-mail settimanale con la selezione dei migliori articoli.