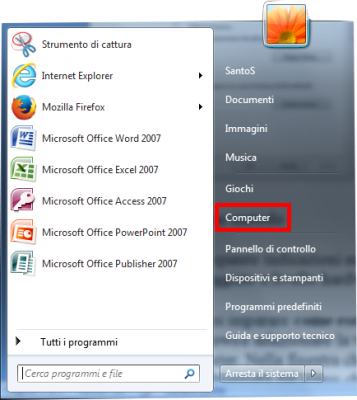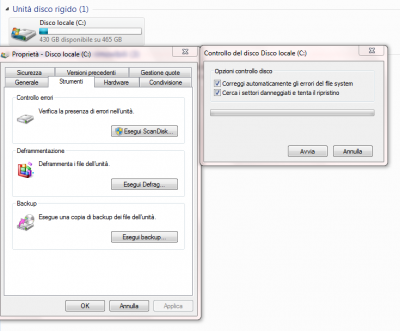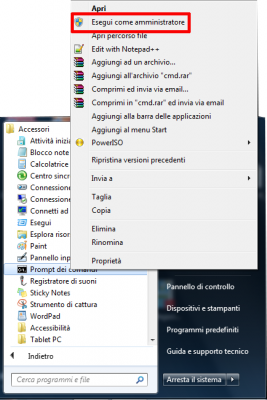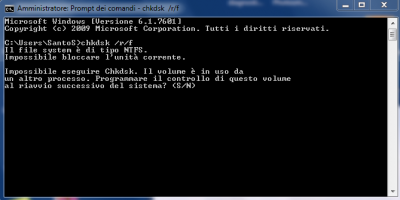Come eseguire un Check Disk completo e approfondito su Windows
Spesso la causa di rallentamento e malfunzionamento di un hard disk, può essere dovuto ad errori avvenuti durante l'installazione del Sistema Operativo Windows o altri software, fortunatamente Microsoft Windows include uno strumento per il controllo del disco chiamato chkdsk (abbreviazione di Check Disk), utile per verificare e riparare tutti i problemi di questa natura.
I passaggi da eseguire per effettuare il Check Disk sono molto semplici e si può effettuare in 2 modi differenti.
Il primo metodo per eseguire un check disk:
Start>Computer, tasto destro del mouse su disco locale C: e dal menù contestuale scegli Proprietà, dalla finestra Proprietà seleziona la voce Strumenti e subito dopo Esegui ScanDisk..., dalla seguente finestra, Controllo del disco locale C: inserisci la spunta in entrambe le caselle come da immagine:
- Correggi automaticamente gli errori del disco.
- Cerca i settori danneggiati e tenta il ripristino.
Il programma provvederà a riparare tutti i file danneggiati di Windows e le cartelle, incluse quelle di sistema.
NB: Il Check Disk potrebbe essere un'operazione abbastanza lunga, il tempo può variare in base agli eventuali errori riscontrati e alle dimensioni del disco rigido.
Un altro metodo per eseguire il Chech Disk di Windows consiste nell'utilizzare il Prompt dei comandi, un'operazione altrettanto semplice che verrà effettuata automaticamente da Windows al riavvio del PC.
NB: anche questo sistema potrebbe portare via molto tempo, in base alla quantità di errori rilevati e alle dimensioni dell'hard disk, quindi armati di pazienza e aspetta.
Vai su Start>Tutti i programma>Accessori clicca col destro mouse sulla voce Prompt dei comandi ed Esegui come amministratore.
Una volta aperto il Prompt dei comandi, digita come da immagine il comando chkdsk /r/f rispettando gli spazi e non appena visualizzi il messaggio:
Impossibile bloccare l'unità corrente.
Impossibile eseguire il Chkdsk. Il volume è in uso da un un altro processo. Programmare il controllo di questo volume al riavvio successivo del sistema? (S/N)
Rispondi affermativamente digitando S e premi Invio, in questo modo sarà programmato il controllo del disco al prossimo riavvio.
Puoi personalizzare il controllo del disco con le seguenti variabili:
- F ripara gli errori sul disco.
- V su unità in FAT/FAT32 mostra il nome e il percorso completo di tutti i file sul disco.
- R localizza i settori del disco danneggiati e prova a recuperare le informazioni contenute in essi (implica l’uso della variabile /F).
- X forza lo smontamento dei volumi (implica l’uso della variabile /F).
- I controlla gli indici in maniera meno approfondita. (solo per volumi NTFS).
- C salta il controllo dei cicli nella struttura delle cartelle (solo per volumi NTFS).
- B cancella la lista dei cluster danneggiati (implica l’uso della variabile /R, solo per volumi NTFS).
- /scan agisce su tutti gli errori che si possono correggere senza riavviare il PC (richiede Windows 8 o superiori).
- /spotfix corregge gli errori del disco al riavvio successivo del PC (richiede Windows 8 o superiori ed è più veloce della correzione eseguita con i parametri /F ed /R standard).
Iscrivendoti al blog, ti invieremo un'e-mail settimanale con la selezione dei migliori articoli.