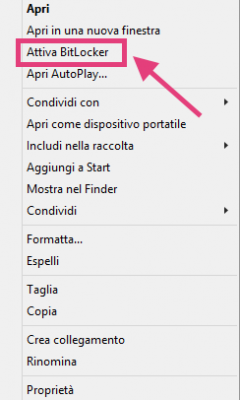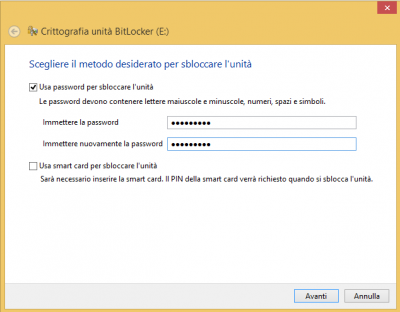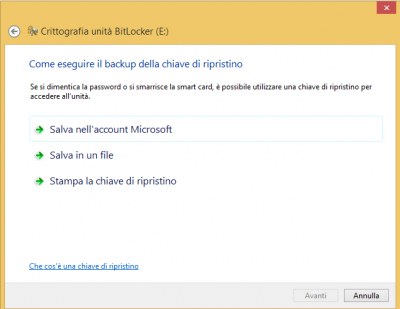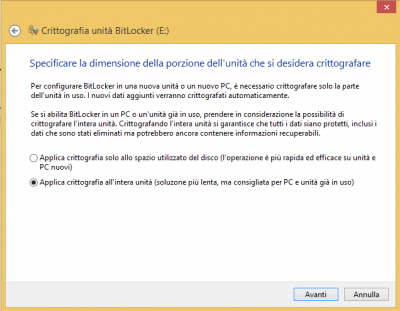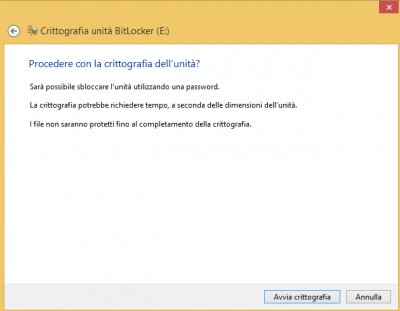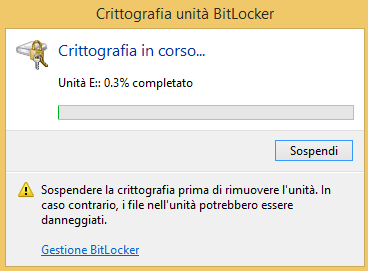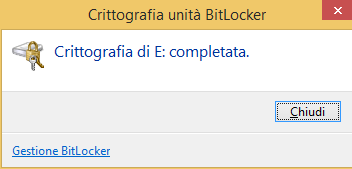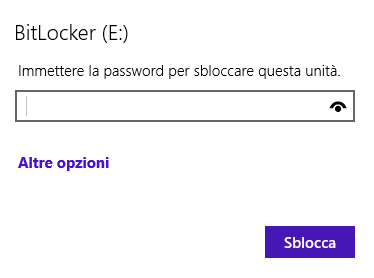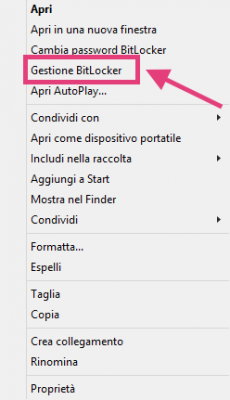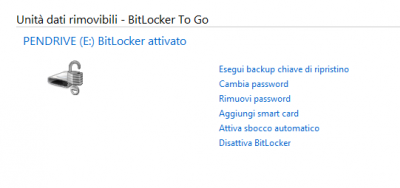Come proteggere con password pendrive e hard disk per tenere i dati al sicuro
Forse non tutti sono a conoscenza di BitLocker, un'utilità implementata fin da Windows 7 che consente di crittografare un'unità esterna e proteggerla con una password in modo da impedirne l'accesso ai malintenzionati.
Attivare BitLocker è molto semplice, basta cliccare su Questo PC da esplora risorse (Windows 8 e successivi) o Start>Computer (Windows 7), individuare l'unità su cui attivare BitLocker, selzionarla col tasto destro del mouse, quindi cliccare sulla voce Attiva BitLocker dal menù contestuale.
Dalla seguente finestra spuntare la casella Usa password per sbloccare l'unità e immettere una password nell'apposita casella.
A questo punto BitLocker permetterà di creare un backup della chiave di ripristino, utile per accedere all'unità in caso di smarrimento della password.
Selezionate un'opzione, esempio Salva in un file e procediamo cliccando su Avanti.
Specificate la dimensione della porzione dell'unità che si desidera crittografie e andate Avanti.
Cliccate su Avvia crittografia e attendete la fine del processo (potrebbe richiedere diverso tempo, a seconda delle dimensioni dell'unità).
Da questo momento, tutte le volte che il nostro dispositivo sarà collegato al computer, per poterlo utilizzare sarà necessario inserire la password e tutti i file che verranno salvati al suo interno saranno automaticamente crittografati.
È possibile gestire le funzioni di BitLocker (es. disabilitare BitLocker, cambiare password, rimuovere password, ecc.) cliccando sull'unità crittografata col destro mouse e selezionando la voce Gestione BitLocker dal menù contestuale.
Iscrivendoti al blog, ti invieremo un'e-mail settimanale con la selezione dei migliori articoli.