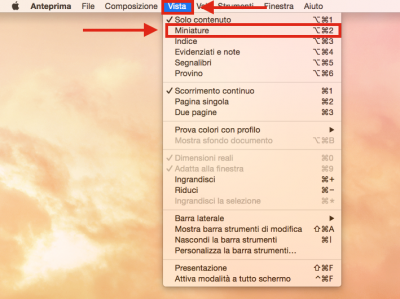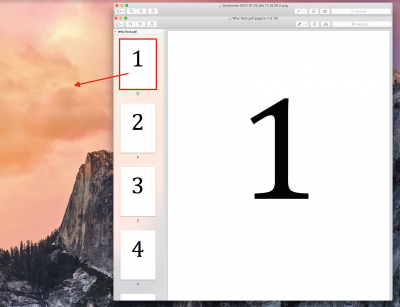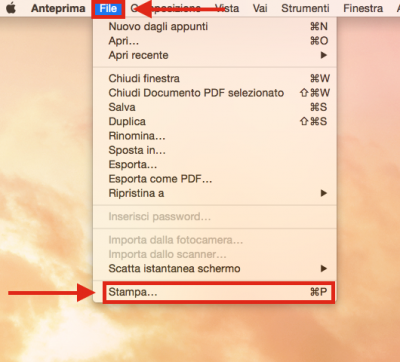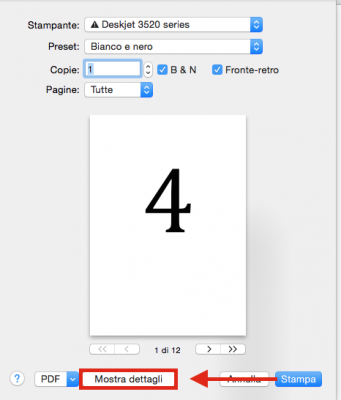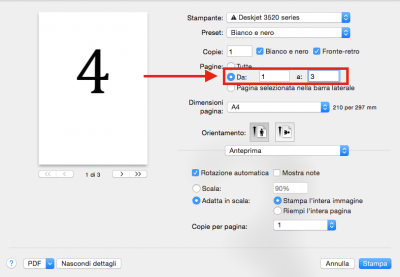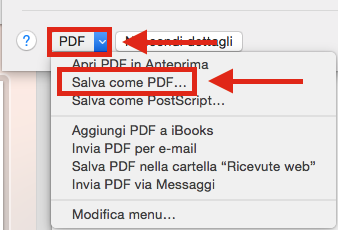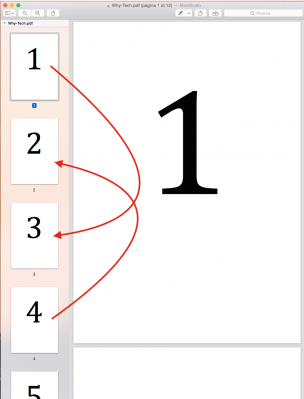Estrarre pagine da un PDF con Mac
Apri il file PDF con Anteprima e dal menù in alto seleziona la Vista>Miniature per far apparire le miniature delle pagine sulla colonna di sinistra del file PDF.
Se vuoi estrarre pagine singole, sarà sufficiente trascinare una miniatura dalla colonna di sinistra al desktop o in una cartella del computer.
Se vuoi estrarre più pagine contemporaneamente seleziona dal menù in alto File>Stampa
e clicca sul pulsante Mostra dettagli per espandere le opzioni di stampa.
Dalla sezione Pagine selezione "Da a:" per scegliere l’intervallo di pagine da esportare in PDF (es. da pag. 1 a pag.3).
Clicca infine sul menù a cascata in basso a sinistra PDF e seleziona Salva come PDF.
Puoi anche cambiare l’ordine delle pagine semplicemente trascinando le miniature all'interno della colonna delle miniature e salvare il tuo PDF con un intervallo di pagine diverso come nell’esempio in figura.
Iscrivendoti al blog, ti invieremo un'e-mail settimanale con la selezione dei migliori articoli.