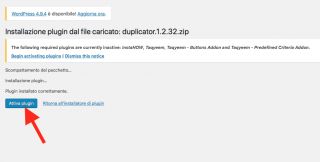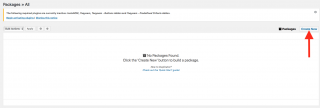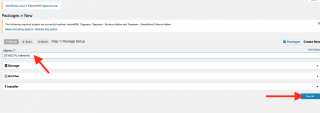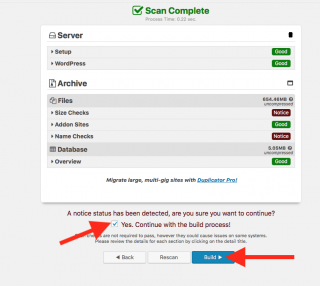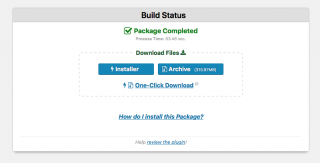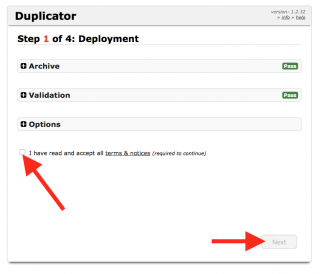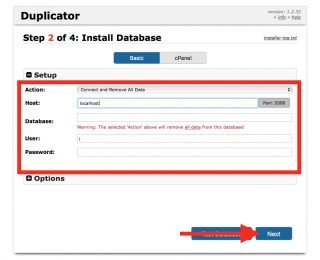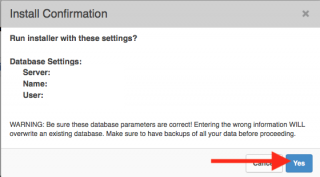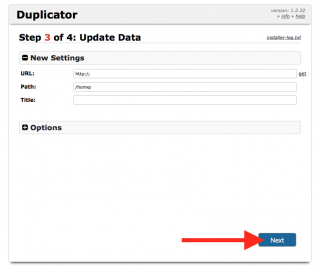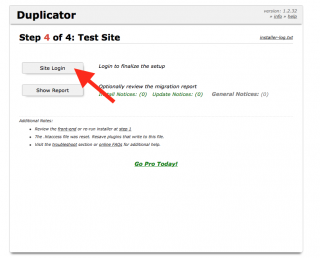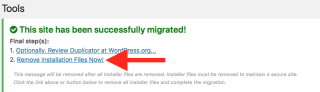WordPress da locale a remoto con Duplicator
Se ti trovi su questa pagina sicuramente stai cercando di pubblicare online il tuo sito WordPress costruito in locale. In tal caso ho un'ottima notizia per te: esiste un plugin gratuito che ti consentirà di trasferire un sito WordPress da locale a remoto in maniera davvero semplice poiché non è necessario dover "mettere mani" al codice o al database… Sto parlando di Duplicator!
Trasferire un sito web da locale a remoto con Duplicator
Prima di procedere con questa guida ti consiglio di fare un Backup preventivo, in questo modo potrai sempre rispristinarlo in caso qualcosa vada storto. Detto ciò, rimbocchiati le maniche e procedi con il trasferimento WordPress da locale a remoto usando il plugin Duplicator.
- Scarica il plugin Duplicator e installalo sul tuo sito locale fatto con WordPress.
- Una volta installato, attivalo e avvialo.
- A questo punto un avviso ti segnalerà la mancanza di packages, clicca su Create New per crearls.
- Puoi lasciare invariate le informazioni della prossima schermata cliccando su Next o scegliere un nome diverso per l'archivio da creare cambiando le informazioni nel capo Name.
- Attendi la scansione del sistema e non preoccuparti se alla fine vengono restituiti i campi Size Checks e Name Checks in rosso. Metti il flag su Yes. Continue with the build process! e clicca sul pulsante Build.
- Alla fine del processo saranno generati 2 file:
Archive
Un file di tipo compresso che contiene l'intero sito.
Installer
Un file php che contiene le istruzioni per il passaggio automatico di WordPress da locale a remoto.
- Dovrai salvarli sul tuo PC e caricarli nella root principale del tuo sito remoto tramite FTP usando FIlezilla o programmi simili.
- Terminato l'upload dei 2 file sul tuo spazio remoto, apri il tuo browser e digita il nome del tuo dominio seguito da "/installer.php" es. "www.ilmiosito.it/installer.php".
- Si avvierà l'installazione, accetta i termini e le condizioni e prosegui cliccando su Next.
- Inserisci i dati del database MySQL: Host, Database, User e Password (questi dati sono solitamente forniti dal provider al momento dell'acquisto di un database MySQL).
- Clicca su Next per procedere e conferma i dati inseriti cliccando su Yes dalla schermata che segue.
-
Attendi la fine del processo di ripristino, se tutto andrà a
buon fine clicca su Site Login per
finalizzare il setup e accedere finalmente al tuo sito trasferito da locale a remoto.
- Adesso non ti resta che rimuovere tutti i file di installazione: accedi al plugin Duplicator dall'area amministrativa di WordPress e clicca sula voce Remove Installation Files Now! che sitrova nella scheda Tools.
Iscrivendoti al blog, ti invieremo un'e-mail settimanale con la selezione dei migliori articoli.