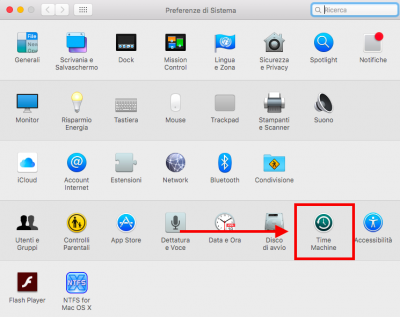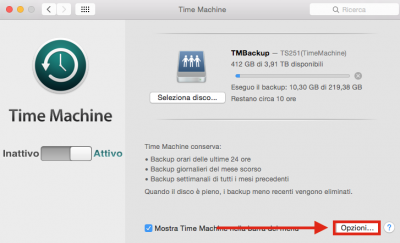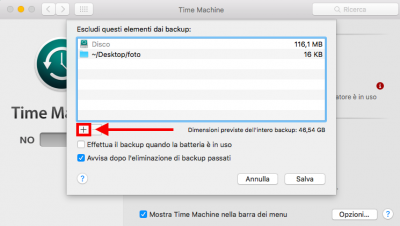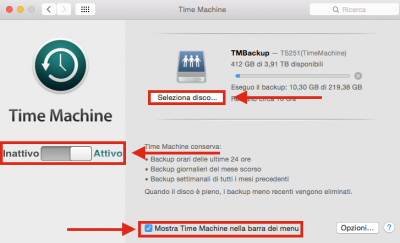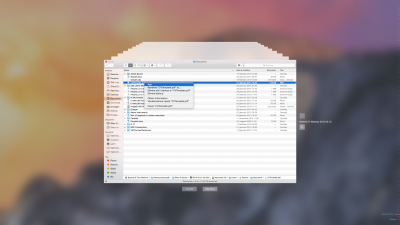Mac OS X, come fare un Backup e un ripristino utilizzando Time Machine
Tutti conosciamo l’importanza di tenere al sicuro i nostri dati, per questo i sistemi Mac OS X sono equipaggiati con una fantastica risorsa che permette di effettuare il backup e il ripristino dell’intero sistema operativo, compreso le applicazioni installate e le impostazioni, il tutto in maniera davvero semplice ed efficace.
Eseguito il backup, potrai in qualsiasi momento recuperare dati, file e cartelle o ripristinare il sistema operativo allo stato dell’ultimo backup effettuato.
Tutto quello che ti serve è un qualsiasi hard disk esterno collegato al Mac tramite USB, FireWire o Thunderbolt, di capacità adeguate (almeno di dimensioni pari a quelle occupate dal tuo sistema operativo, file e software compresi), ma vanno bene anche NAS di rete (se provvisti di supporto AFP Apple File Protocol) o una base AirPort Time Capsule.
È importante che l'unita esterna scelta per Time Machine sia formattata con il file system Mac OS esteso (Journaled), tuttavia se selezionerai un’unità formattata diversamente (es. NTFS o FAT), Time Machine ti chiederà di inizializzarla con la conseguente cancellazione di tutti i file al suo interno, quindi se non sei sicuro di voler inizializzare il disco collegato, scegline uno diverso.
Prima di procedere con l’attivazione di Time Machine, è bene sapere che possono essere esclusi dal backup file o cartelle.
Preferenze di sistema>Time machine,
clic sul pulsante Opzioni e per selezionare tutti i file da escludere usa il pulsante +.
Una volta scelte tutte le directory da esludere, clicca Salva per apportare le modifiche.
Per abilitare il backup di Time Machine sul Mac:
Preferenze di Sistema>Time Machine, quindi fai slide sul pulsante posto a sinistra per selezionare Attivo.
Dalla prossima schermata, clic su Seleziona disco… per scegliere il disco desideri utilizzare per il backup di Time Machine.
A questo punto Time Machine preparerà il disco rigido e procederà ad effettuare il primo backup.
È importante attivare Time Machine sulla barra dei menù per avere sotto mano tutte le funzioni e lo stato di avanzamento dei backup, è sufficiente mettere il segno di spunta sulla casella Mostra Time Machine nella barra dei menù.
NB: il primo backup potrebbe richiedere diverso tempo, in base alle dimensioni e alla quantità di file da salvare, tuttavia puoi continuare a utilizzare il Mac mentre Time Machine è in uso.
Da adesso Time Machine provvederà in automatico a eseguire backup periodicamente quando il disco di backup sarà collegato, inoltre i backup più vecchi saranno eliminati quando lo spazio sul disco sarà prossimo all'esaurimento.
Ripristino con Time Machine
Per ripristinare file e cartelle specicifi da un backup di Time Machine è sufficiente cliccare sull’icona presente nella barra dei menu in altro a destra e selezionare la voce Entra in Time Machine,
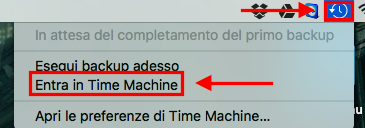
si aprirà una schermata con al centro la finestra del Finder.
Da qui potrai selezionare tutti i file o le cartelle che desideri ripristinare sfogliando tra i vari backup, puoi usare i tasti freccia o la barra temporale sulla destra per andare avanti e indietro nel tempo e una volta localizzato e selezionato il file da ripristinare, clicca sul tasto Ripristina per salvarlo nella stessa posizione, oppure tasto destro del mouse sul file e alla comparsa del menù contestuale scegliere Ripristina su.. per salvarlo dove preferisci.
Se invece desideri ripristinare l’intero sistema da un backup di Time Machine:
- Riavvia o accendi il Mac tenendo premuti i tasti sulla tastiera Comando (⌘) e R e rilasciarli non appena compare il logo Apple;
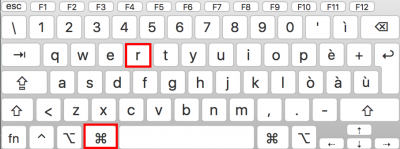
- Alla comparsa della schermata di selezione scegli Ripristina da backup di Time Machine e fai clic su Continua.
- Adesso seleziona il disco esterno di backup, clicca su Continua e se necessario, inserisci le credenziali che utilizzi per connetterti al disco di backup, quindi fai clic su Connetti.
- Arrivato a questo punto, scegli il backup da ripristinare e segui le istruzioni su schermo.
Iscrivendoti al blog, ti invieremo un'e-mail settimanale con la selezione dei migliori articoli.