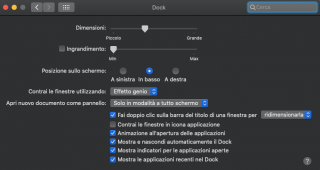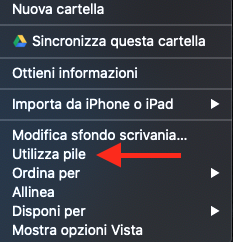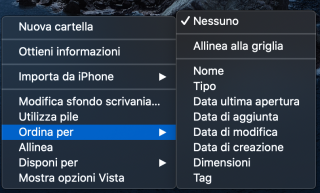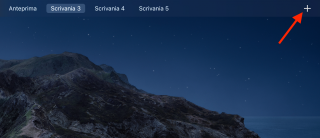Come organizzare al meglio la scrivania del Mac
Ecco alcune funzioni che ti consentiranno di tenere sempre in ordine la scrivania del tuo Mac e ottimizzarla al massimo…
Se sei un maniaco dell'ordine o semplicemente vuoi organizzare nel miglior modo possibile il desktop del tuo Mac questa è la guida che fa per te! Grazie alle funzioni che ti mostrerò, infatti, riuscirai a sfruttare al massimo e organizzare al meglio la scrivania del Mac.
1. Nascondere o spostare il Dock
Se hai poco spazio sul desktop o possiedi uno schermo piccolo, ad esempio un 12", puoi nascondere il Dock quando non lo utilizzi o spostarlo in una posizione diversa del monitor. In questo modo avrai più spazio per le app.
Per nascondere il Dock su Mac vai su "Preferenze di Sistema->Dock", da qui oltre a modificare le dimensioni del Dock, potrai anche posizionarlo a sinistra o a destra della scrivania. Inoltre mettendo il segno di spunta nella casella "Mostra e nascondi automaticamente il Dock" il Dock verrà nascosto e si attiverà solo quando passeremo il puntatore nell'area dove dovrebbe trovarsi.
2. Usare la funzione "Pile"
Cliccando con il tasto destro del mouse su un'area vuota della scrivania puoi attivare la funzione "Utilizza pile" selezionandola dal menu contestuale. In tal modo tutti i file dello stesso tipo verranno sovrapposti uno sull'altro liberando spazio prezioso sulla scrivania. Ad esempio potremo avere tutti i PDF "impilati" tra loro così come le immagini, la musica, le app i file di testo ecc. Quando cliccheremo su una pila tutti i file che la compongono saranno mostrati.
Qualora la funzione non fosse di tuo gradimento puoi riportare tutto allo stato originale semplicemente cliccando col tasto destro del mouse su una parte vuota della scrivania e deselezionando la voce "Utilizza pile".
3. Organizzare le icone
Se il disordine regna sovrano nella scrivania del tuo Mac, puoi organizzare al meglio le icone sparse cliccando con il tasto destro del mouse su una sezione libera del desktop, all'apertura del menu contestuale clicca sulla voce "Ordina per", quindi scegli come riordinarle: per nome, tipo, data ultima apertura, data di aggiunta, data di modifica, data di creazione, dimensioni o tag.
Se non ti piace come sono state riorganizzate le icone sella scrivania, puoi sempre tornare allo stato precedente cliccando con il destro del mouse su un'area libera del Mac, successivamente selezionando la voce "Nessuno".
4. Usare le scrivanie multiple
Una delle funzioni più comode di macOS è la possibilità di usare più scrivanie contemporaneamente, passando con semplicità da una scrivania all'altra. Questo è possibile richiamando Mission Control con il tasto F3 o con una semplice gesture, ovvero facendo scorrere 4 dita verso l'alto sul trackpad o con doppio clic con 2 dita sul mouse. Una volta avviato Mission Control potrai usare il pulsante "+"in alto a destra per aggiungere uno nuovo desktop., successivamente potrai passare da una scrivania all'altra spostando 4 dita verso destra o sinistra sul trackpad, 2 dita a destra o sinistra sul Magic Mouse o richiamando Mission Control.
Iscrivendoti al blog, ti invieremo un'e-mail settimanale con la selezione dei migliori articoli.