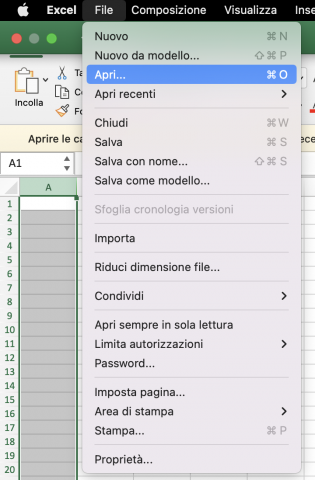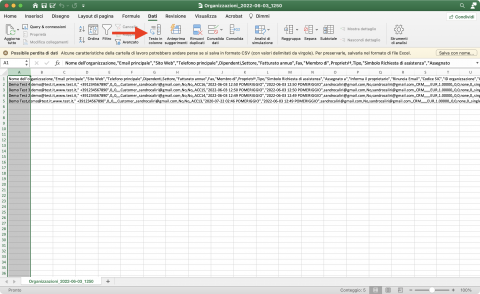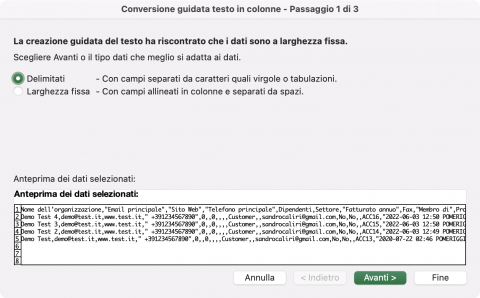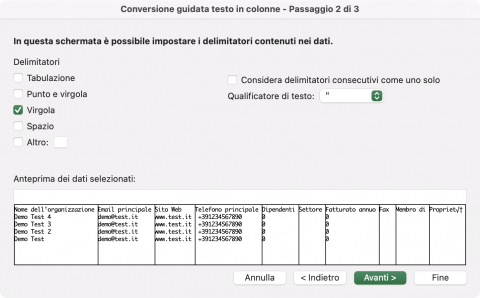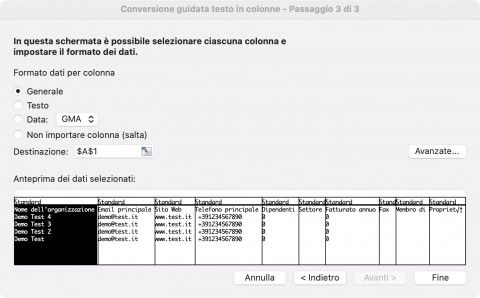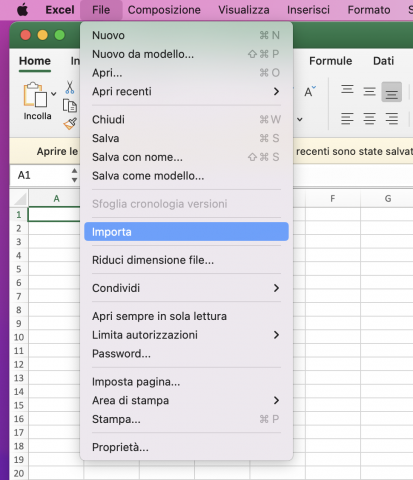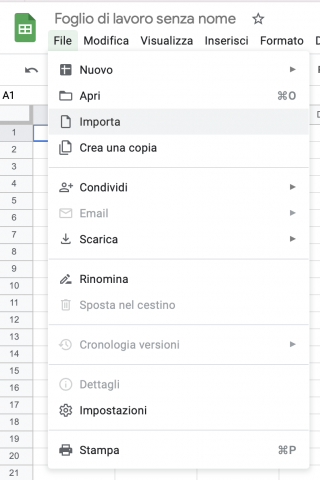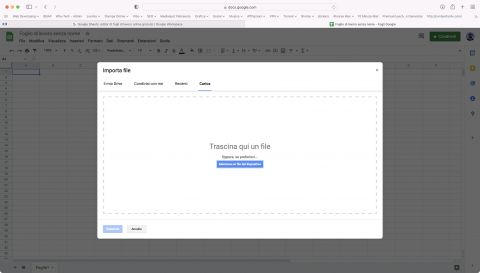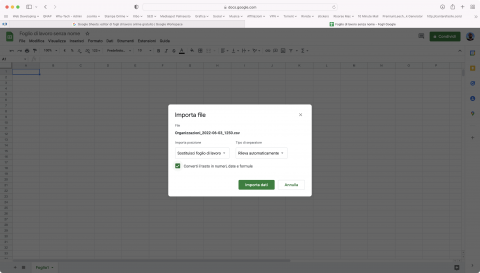Come sistemare in colonna i file CSV con Excel
Hai importato in Excel un file CSV e ti sei ritrovato una serie di dati separati da virgole e non riesci proprio a venirne a capo?
Niente paura! Mettendo in pratica i semplici passaggi di questa guida riuscirai ad ordinare in colonna i dati all'interno del CSV in maniera del tutto automatica grazie ad una pratica funzione di Excel… Ecco come procedere!
Ordinare in colonna un file CSV con Excel
- Apri il file CSV in questione usando Excel selezionando dal menu in alto a sinistra "File > Apri".
- Come avrai modo di vedere i dati presenti nel CSV saranno mostrati in una sola colonna che dovrai selezionare, semplicemente cliccando sulla lettera "A".
- Fatto ciò dovrai recarti nella scheda "Dati" per cliccare sul pulsante "Testo in colonne".
- Dalla schermata che si aprirà dovrai selezionare l'opzione "Delimitati" e cliccare su "Avanti" per procedere.
- A questo punto dovrai selezionare uno dei "Delimitatori" disponibili, ad esempio "Virgola" nel caso in cui i dati presenti nel CSV siano separati da virgole. Dai uno sguardo all'Anteprima dei dati selezionati e se ti soddisfa clicca nuovamente su "Avanti".
- Adesso non ti resta che scegliere il Formato dati per colonna che ti consiglio di lasciare su "Generale", quindi cliccare su "Fine". I dati del file CSV saranno ordinati automaticamente per colonne, tutto qui!
Sistemare i file CSV in colonna con Excel usando la funzione "Importa"
- Nelle ultime versioni di Excel esiste la possibilità di importare direttamente file CSV, per farlo sarà sufficiente creare un foglio vuoto e selezionare dal menu "File > Importa".
- A questo punto, dalla finestra di dialogo selezionare "file CSV", cliccare su "Importa" e seguire le istruzioni di cui sopra: seleziona l'opzione "Delimitati", clicca su "Avanti" e dalla seguente schermata seleziona uno dei "Delimitatori", es. "Virgola". Infine verifica l'Anteprima dei dati selezionati e se ti soddisfa clicca su "Avanti".
Ordinare in colonna i file CSV con Google Sheets
In alternativa, segnalo la possibilità di importare i CSV in un foglio di calcolo di Google Sheets, in questo caso i delimitatori all'interno del CSV saranno riconosciuti in automatico e i dati sistemati in colonna senza effettuare passaggi aggiuntivi.
- Per farlo dovrai creare un nuovo foglio di lavoro vuoto su https://docs.google.com/spreadsheet, quindi dal menu selezionare le voci "File > Importa".
- Spostati nella scheda "Carica" per selezionare il file dal PC e, terminato il caricamento, clicca sul pulsante verde "Importa dati" lasciando invariati gli altri campi "Importa posizione: Sostituisci foglio di lavoro" e "Tipo di separatore: Rileva automaticamente".
A questo punto il file CSV verrà importato e tutti i dati al suo interno sistemati automaticamente in colonne.
Rimani aggiornato
Iscrivendoti al blog, ti invieremo un'e-mail settimanale con la selezione dei migliori articoli.