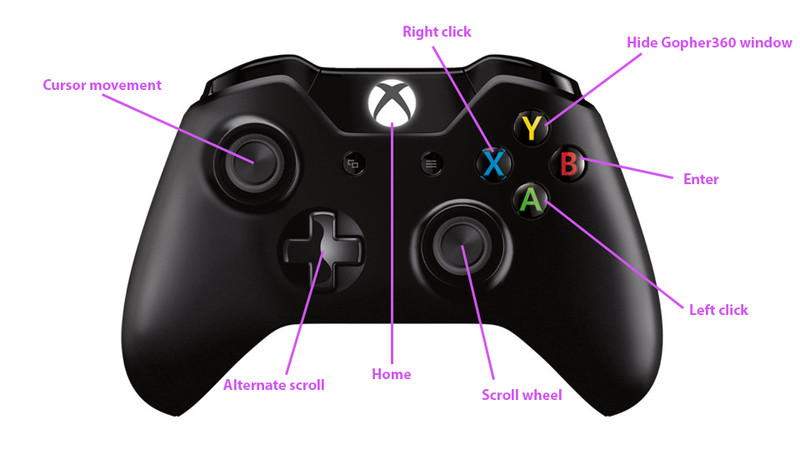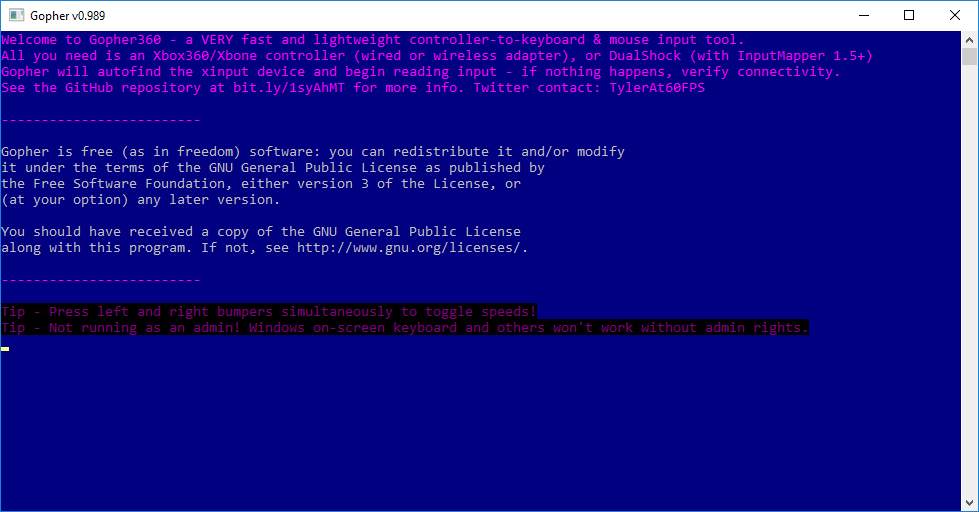Utilizzare il controller Xbox One/360 come un mouse su PC
Molti di voi, staranno già pensando, che rendere possibile l'utilizzo del controller come mouse, sia un processo lungo e complicato tra taratura, installazione della periferica e problemi driver, ed invece è tutto il contrario, niente di più semplice.
Naturalmente per poter attivare la funzione mouse sul controller, avremo bisogno di far riconoscere il pad Xbox al nostro pc, basterà quindi collegare il joypad attraverso un ingresso USB e grazie ai sistemi operativi Windows 7/8/10, il nostro controller verrà automaticamente riconosciuto, installato, tarato e sarà possibile utilizzarlo immediatamente come controller per i nostri giochi su pc.
Una volta scaricato Gopher sul nostro computer, basterà avviarlo con un doppio click (sempre e solo dopo aver collegato il controller), Gopher si avvierà automaticamente e dopo pochi secondi potremo tranquillamente ridurlo a icona lasciandolo attivo in background, a questo punto, muovendo le levette analogiche del nostro pad, noteremo che saremo in grado di muovere il puntatore del mouse e con i tasti del pad riusciremo anche sfruttare le funzioni di click sinistro e destro all'interno dell'interfaccia windows.
Bisogna fare una doverosa precisazione, il software Gopher smetterà di funzionare nel momento in cui spegneremo o riavvieremo il pc e nel momento in cui volessimo utilizzare Gopher al riavvio successivo, dovremo inserire questo script all'interno della cartella di avvio automatico di Windows. Per fare ciò basterà copiare ed incollare l'eseguibile di Gopher seguendo questi semplici step: cliccare sul motore di ricerca della barra delle applicazioni di windows (accanto allo start di Windows), digitare "esegui" e cliccare sul file appena trovato.
Una volta all'interno del file "esegui" scrivere all'interno della riga di comando la frase "shell:startup" (virgolette escluse), e dare l'ok.
A questo punto, si aprirà la cartella di esecuzione automatica di Windows, dirigetevi col puntatore del mouse sullo script di Gopher e con il tasto destro di quest'ultimo copiatelo ed incollatelo all'interno della cartella di esecuzione automatica.
Terminata questa semplice procedura, non vi resterà fare altro che riavviare il vostro computer e controllare se tutto il procedimento sarà andato a buon fine, nel caso in cui tutto dovesse funzionare perfettamente, Gopher si avvierà automaticamente subito dopo l'accesso di Windows. Complimenti, avete appena trasformato il vostro controller Xbox in un comodo mouse a distanza.
Iscrivendoti al blog, ti invieremo un'e-mail settimanale con la selezione dei migliori articoli.