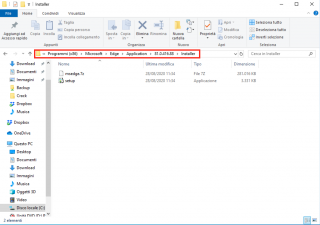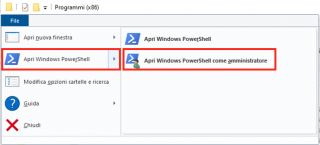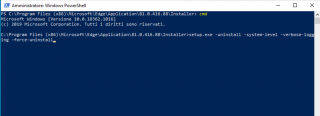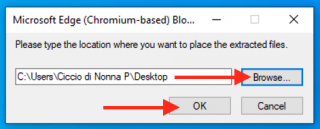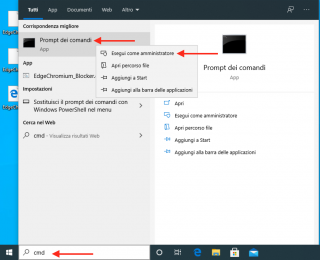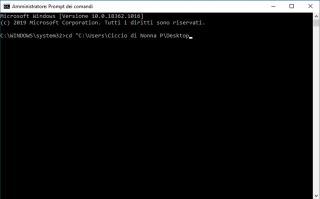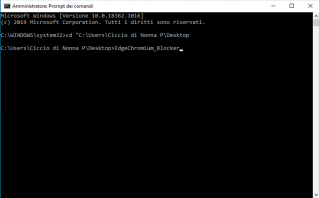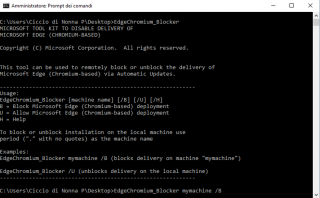Windows 10: Come bloccare e disinstallare il nuovo Edge Chromium
Con gli ultimi aggiornamenti Windows, Microsoft ha rilasciato una nuova versione del browser Edge basato su Chromium per sostituire la vecchia "Microsoft Edge Legacy". Se stai leggendo questa guida, probabilmente è già installata sul tuo PC e stai cercando un modo per rimuoverla perché la normale procedura di disinstallazione è impossibile da effettuare.
Come forzare la disinstallazione di Microsoft Edge Chromium
Per aggirare il blocco e disinstallare il nuovo Microsoft Edge Chromium, qualora sia stato installato automaticamente sul tuo computer dall'aggiornamento di Microsoft Update, puoi procedere come segue…
- Apri "Questo PC" e recati nel percorso "Disco locale (C:) > Programmi (x86) > Microsoft > Edge > Application".
- Apri la cartella relativa alla versione di Microsoft Edge Chromium installata (es. 81.0.416.88), quindi accedi la sottocartella "Installer".
- Clicca sulla voce "File" in alto nella barra dei menu, successivamente scegli "Apri Windows PowerShell > Apri Windows PowerShell come amministratore".
- Nella finestra che si apre dovrai digitare comando "cmd" (senza le virgolette) e premere invio.
- Allo stesso modo, dovrai lanciare il comando: "setup.exe --uninstall --system-level --verbose-logging --force-uninstall".
Fatto ciò, il nuovo Microsoft Edge sarà disinstallato forzatamente dal PC.
Successivamente potrai continuare a usare il browser che preferisci o installare nuovamente Microsoft Edge Chromium, questa volta però l'installazione manuale ti consentirà la disinstallazione tradizionale senza dover ricorrere ad altri "sotterfugi".
Come impedire l'installazione automatica di Microsoft Edge Chromium
Microsoft ha rilasciato "Blocker Toolkit", un tool che consente di disattivare l'aggiornamento automatico a Microsoft Edge (Chromium based).
Tutte le informazioni su questo Toolkit, compreso il link per il download, le trovi collegandoti a questa pagina, in alternativa puoi scaricare direttamente il file di installazione cliccando qui.
- Una volta scaricato ed avviato Blocker Toolkit ti ritroverai di fronte alla seguente schermata. Dovrai scegliere un percorso dove estrarre il file, quindi cliccare su "Ok" per confermare.
- Arrivato a questo punto dovrai aprire il Prompt dei comandi come amministratore: scrivi nella barra di ricerca di Windows la parola "cmd", quindi fai clic col tasto destro del mouse su "Prompt dei comandi" e scegli dal menu contestuale la voce "Esegui come amministratore".
- Nel Prompt dei comandi dovrai digitare tra virgolette il percorso dei file estratti, aggiungendo la parola "cd" all'inizio percorso. Ad esempio se hai estratto i file sul desktop il comando corretto è il seguente: cd "C:\Users\nome utente\Desktop"
- Il Prompt a questo punto mostrerà il percorso che hai inserito e dovrai digitare il nome del file estratto da lanciare, in questo caso: EdgeChromium_Blocker
- Se tutto andrà bene compariranno una serie di informazioni e una guida sui comandi da eseguire. Come indicato, per impedire l'aggiornamento automatico ad Edge Chromium dovrai lanciare il comando: EdgeChromium_Blocker.cmd /B
Fatto ciò avrai bloccato l'installazione del nuovo Edge Chromium via Windows Update.
Iscrivendoti al blog, ti invieremo un'e-mail settimanale con la selezione dei migliori articoli.