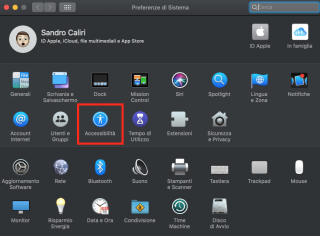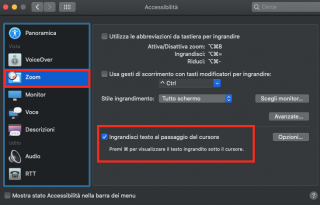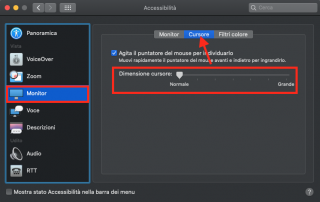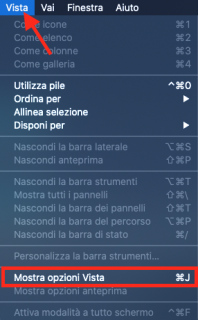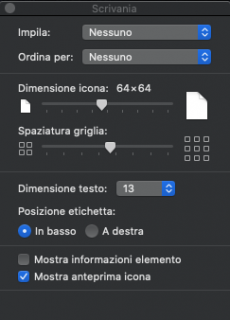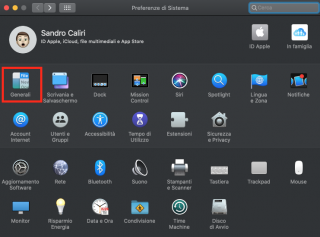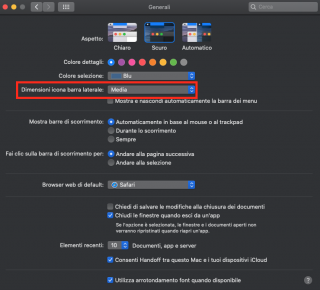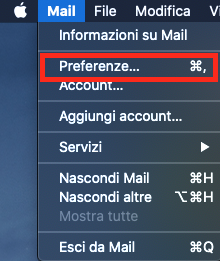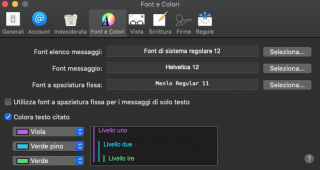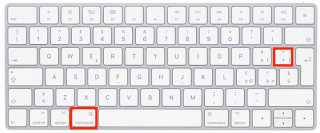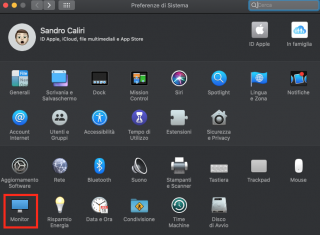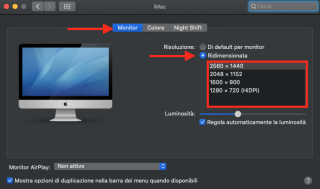Come aumentare le dimensioni dei caratteri su Mac
Alcune persone per questioni legate all'età o per problemi alla vista, faticano a leggere i caratteri o visualizzare alcuni elementi del Mac.
Se sei tra queste niente paura! Apple è un'azienda che ha sempre prestato molta attenzione all'accessibilità dei propri sistemi operativi.
Infatti sarà sufficiente accedere alle impostazioni giuste di macOS per personalizzare ogni aspetto grafico in base alle proprie esigenze, ecco spiegate le principali in questo articolo!
Ingrandire il testo e gli elementi dalle opzioni di accessibilità
Vai su "Preferenze di Sistema > Accessibilità > Zoom" e metti i flag su "Ingrandisci testo al passaggio del cursore" per ingrandire le dimensioni del testo e degli elementi al passaggio del puntatore del mouse quando tieni premuto il tasto "command" sulla tastiera.
Sempre da "Preferenze di Sistema > Accessibilità" selezionando la voce "Monitor" puoi scegliere la scheda "Cursore" per aumentare le dimensioni del puntatore del mouse.
Ingrandire il carattere e le icone della scrivania e del Finder dalle opzioni vista
Quando ti trovi sul desktop o in una cartella del Finder, cliccando sul menu in alto di macOS "Finder > Vista > Mostra opzioni vista" puoi aumentare le dimensioni del testo e delle icone. Il risultato sarà mostrato in anteprima mentre effettui le modifiche. Non dimenticarti però di cliccare sul pulsante in basso "Usa come default" per mantenerle.
Aumentare le dimensioni della barra laterale del Finder
Da "Preferenze di sistema > Generali" puoi modificare le dimensioni delle icone presenti nella barra laterale del Finder scegliendo tra "Piccola", "Media" o "Grande". Anche in questo caso potrai apprezzare le modifiche che stai apportando in tempo reale.
Aumentare le dimensioni del carattere delle email e del browser
Per quanto riguarda invece i caratteri contenuti in applicazioni come mail o nel browser non esiste un'impostazione generica. Le dimensioni dei caratteri andranno modificate caso per caso.
Ad esempio su Mail, usando il menu in alto puoi recarti su "Mail > Preferenze" e scegliere la scheda "Font e colori" per aumentare i font dei messaggi e dell'elenco messaggi.
Invece nei browser come Safari o Chrome è sufficiente utilizzare la scorciatoia da tastiera "command +" o "command -" per ingrandire o rimpicciolire il testo e gli elementi della pagina web visualizzata. Le impostazioni scelte verranno comunque mantenute alla chiusura e riapertura del browser.
Quest'ultima funzione è valida anche per la gran parte delle applicazioni su macOS come su Mail, la scrivania e il Finder.
Nella maggior parte dei casi sarà possibile tornare alle impostazioni di default usando la scorciatoia da tastiera "command 0".
Cambiare la risoluzione dello schermo
Una soluzione più drastica consiste nel modificare la risoluzione dello schermo. Andando su "Preferenze di Sistema > Monitor" sarà possibile impostare il parametro "Risoluzione" su "Ridimensionata", quindi scegliere un valore inferiore a quello predefinito. In tal modo, anche se in questo modo alcuni elementi risulteranno meno definiti, la loro dimensione sarà decisamente aumentata.
Iscrivendoti al blog, ti invieremo un'e-mail settimanale con la selezione dei migliori articoli.