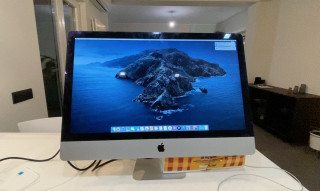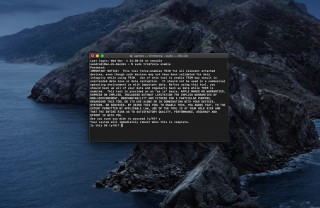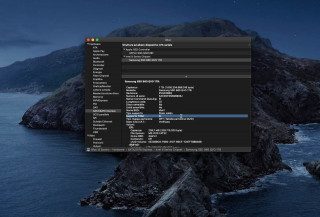Come installare SSD su iMac 27” [dal modello late 2013 al 2019]
Esistono diverse ragioni per le quali si rende necessario sostituire il disco rigido su un iMac, nella maggior parte dei casi si decide di installare un SSD per renderlo più veloce. In altri casi, perché il disco installo è danneggiato o non funziona più come dovrebbe.
Eseguire la sostituzione del disco rigido dell'iMac non è assolutamente un'operazione semplicissima, poiché bisogna avere una certa manualità ed esperienza nell'assemblaggio hardware. Per cui se non ti senti sicuro ti consiglio di rivolgerti ad una persona qualificata.
Problema sensore termico SSD SATA su iMac 2012 e 2013 (late 2013 esclusi)
Puoi ritenere questa guida valida per i modelli di iMac 27" late 2013 e successivi in quanto sui modelli slim precedenti (2012 e 2013 precedenti al modello late), sebbene la procedura sia la medesima, potrebbe sorgere un problema con il sensore della temperatura del disco fisso che causerebbe un'anomalia che induce le ventole a funzionare al massimo dei giri. Per risolvere questo problema è necessario installare un cavo aggiuntivo dotato di sensore termico "OWC In-line Digital Thermal Sensor" reperibile su Amazon.
Installare SSD su iMac 27" late 2013 e successivi: cosa serve?
Per procedere con la sostituzione dell'Hard Disk dell'iMac abbiamo bisogno di:
- Un nuovo disco di tipo SSD;
- Un adattatore da 3.5" per il fissaggio del disco SSD;
- Un kit di strisce adesive per incollare lo schermo;
- Uno strumento a ruota e plettro per la rimozione dello schermo;
- Cacciavite torx da 8.
Cosa ho usato per questa guida, link Amazon per l'acquisto dei prodotti:
iMac compatibili con questa guida
- iMac 27" fine 2013
- iMac 27" Retina 5K 2014
- iMac 27" Retina 5K 2015
- iMac 27" Retina 5K 2017
- iMac 27" Retina 5K 2019
- iMac 27" 2012 (installando un cavo aggiuntivo con sensore termico)
- iMac 27" 2013 (installando un cavo aggiuntivo con sensore termico)
Come installare un disco SSD su iMac 27" late 2013 e successivi
Innanzitutto bisogna bloccare l'iMac con un supporto morbido da incastrare tra il piedistallo e il retro dello schermo, anche una confezione di tovagliolini o un cuscino possono andar bene. Ciò garantirà che il Mac non si sposti durante le operazioni.
Fatto ciò sarà possibile procedere con la rimozione dell'adesivo che regge il vetro del monitor. Per farlo è consigliabile utilizzare lo strumento a ruota che, grazie alla sua conformazione, non penetrerà più del necessario, evitando così di danneggiare i contatti che si trovano oltre la cornice.
Arrivati nei pressi della iSight camera bisogna prestare molta attenzione a oltrepassarla per evitare che si danneggi.
Una volta terminato, rimuoviamo per bene l'adesivo aiutandoci con una scheda o un plettro in plastica adatti all'operazione. Si procederà per tutto il perimetro dello schermo facendo sempre molta attenzione alla webcam e a non affondare troppo lo strumento usato per evitare di recare danni al Mac.
Se la procedura è stata eseguita correttamente il vetro dello schermo dovrebbe staccarsi dal case in alluminio senza problemi. Durante questa fase, delle buone ventose possono essere un valido aiuto anche se non indispensabili.
Prima di rimuovere completamente il vetro dell'iMac occorre però disconnettere i cavi flat di connessione e alimentazione.
Arrivati a questo è possibile rimuovere il vetro dello schermo prestando le dovute attenzioni.
Procediamo ora alla sostituzione del disco rigido…
Per prima cosa spostiamo il box in plastica che si trova a sinistra del disco rigido svitando le due viti torx da 8, questo ci consentirà di operare sul disco rigido senza ostacoli.
Estraiamo il vecchio Hard Disk scollegando il cavo di collegamento SATA e rimuovendo le 2 viti torx da 8 che si trovano sulla sinistra.
Montiamo il nuovo disco SSD nell'adattatore da 3.5" usando le viti in dotazione.
È necessario anche rimuovere le 4 viti torx che si trovano nel vecchio HD per applicarle nel suddetto adattatore, compreso il supporto originale per la parte sinistra.
Adesso non resta che montare l'SDD al posto del vecchio hard disk meccanico e il box in plastica di sinistra effettuando l'operazione inversa.
Prima di assemblare nuovamente lo schermo sarà necessario rimuovere tutti i residui di adesivo dalla cornice per poter applicare successivamente i nuovi adesivi che necessitano di una superficie completamente liscia pulita.
Gli adesivi sono numerati e dotati di fori guida per facilitare la corretta applicazione. I numeri 11 e 12 vanno applicati nella parte superiore del Mac, il n.13 va applicato nella parte destra, il numero 16 nella parte sinistra. Infine i numeri 14 e 15 nella parte bassa dello schermo.
Dopo aver rimosso solo la protezione degli adesivi presenti nella parte bassa dello schermo, appoggiamo il vetro sul case dell'iMac facendo attenzione ad allinearlo alla perfezione. Quindi colleghiamo nuovamente i cavi flat e avviamo il Mac, una volta testato il funzionamento del Mac potremo procedere alla rimozione della protezione degli adesivi e alla chiusura completa facendo aderire per bene il monitor.
Attivazione del supporto TRIM
Terminata l'installazione del nuovo disco SSD sarà necessario attivare il supporto TRIM lato software su macOS per consentire al disco di gestire correttamente i file e ottimizzarne le prestazioni.
Per farlo è sufficiente aprire il Terminale ed eseguire il comando: sudo trimforce enable
Inserire la password amministratore e rispondere affermativamente digitando "y" seguito da invio quando richiesto.
Al riavvio del sistema puoi verificare che la funzione TRIM sia attiva, cliccando sulla mela e selezionando "Informazioni su questo Mac > Resoconto di Sistema". Quindi recandoti nella sezione "Hardware > SATA/SATA Express" usando la colonna di sinistra, per verificare che il Supporto TRIM sia attivo.
Guarda la video guida
Iscrivendoti al blog, ti invieremo un'e-mail settimanale con la selezione dei migliori articoli.