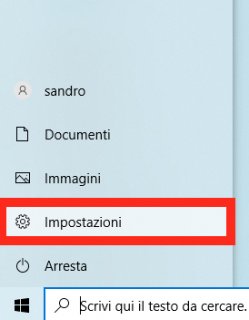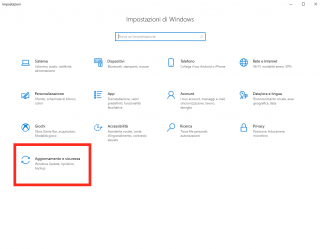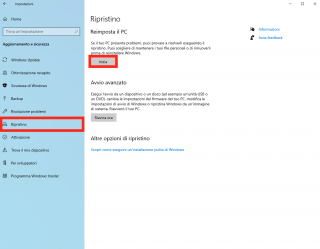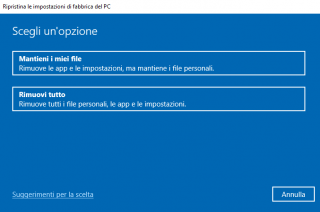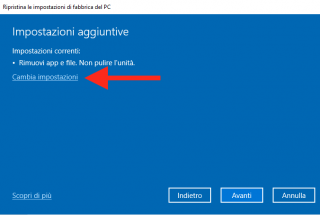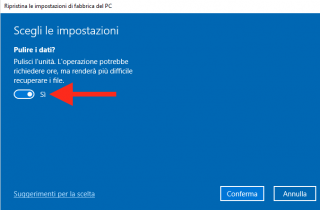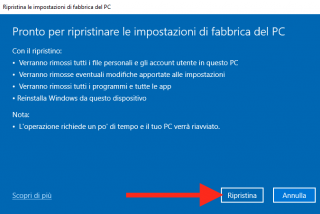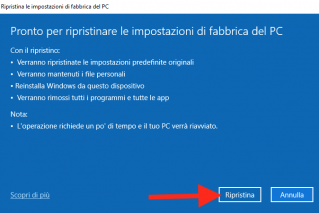Come resettare un computer con Windows 10
Sono molte le ragioni per cui può essere necessario cancellare tutti i dati presenti nel proprio computer e riportalo allo stato originale, basti pensare ad un computer che negli anni ha accumulato una miriade di file inutili ed applicazioni inutilizzate, ciò potrebbe causare notevoli rallentamenti nel normale utilizzo dello stesso. In altri casi, resettare il PC è una scelta necessari qualora decidessimo di venderlo, per cui insorge la necessità di riportarlo allo stato originale e cancellare tutti i dati personali presenti.
Dunque i motivi per cui resettare il proprio PC con Windows 10 sono numerosi, ma molti non sanno da dove cominciare, per esempio alcuni pensano di dover formattare tutto il disco rigido e poi dover effettuare un'installazione di Windows, non c'è nulla di più sbagliato!
Windows 10 permette di utilizzare una funzionalità apposita per resettare i dati personali del PC, per cui arriviamo subito al cuore dell'argomento e vediamo come resettare un computer con Windows 10.
Come resettare Windows 10 con la procedura guidata
Cominciamo immediatamente a capire come si può effettuare il reset del computer da Windows 10.
Per cominciare premete su "Start > Impostazioni > Aggiornamento e sicurezza".
Dal menù a sinistra, scegliete su "Ripristino", quindi su "Inizia" nella sezione Reimposta il PC.
Fatto ciò vi troverete dinanzi due opzioni che vi permetteranno di ripristinare le impostazioni di fabbrica del PC:
- Mantieni i miei file
- Rimuovi tutto: Con questo processo eliminerete tutte le applicazioni da voi installate e tutti i file contenuti nel vostro computer, quindi resterà soltanto Windows 10 al termine dell'operazione. A questo proposito vi avverto di salvare sul cloud o su una chiavetta esterna tutti i dati che volete salvare.
Rimuovi tutto
Una volta selezionata questa opzione vi verrà chiesto se reinstallare Windows dal cloud o localmente, se scegliete dal cloud, assicuratevi di disporre di una connessione a internet.
A questo punto premete su "Cambia impostazioni" e impostate l'opzione "Pulire i dati" su "Sì". Quest'opzione permette una pulizia più profonda che rende molto difficile recuperare i dati dopo l'operazione, è molto consigliata se state vendendo il computer.
Fatto ciò premete su "Avanti" e successivamente su "Ripristina". Ecco che inizierà il processo di ripristino del tuo computer Windows 10.
Mantieni i miei file
Se volete invece tenere i vostri file personali, ma effettuare comunque un reset del vostro computer Windows 10, allora nella procedura guidata dovrete scegliere "Mantieni i miei file", dopodiché procedere con la scelta di installazione di Windows: se da cloud o locale. Fatto ciò potrete procedere premendo su "Avanti" e poi su "Ripristina".
Ecco quindi come è possibile liberare il proprio computer da file inutili e dargli una nuova vita resettandolo tramite la procedura guidata di Windows 10. Mi raccomando, non dimenticare di effettuare un backup dei tuoi file importanti prima di effettuare un ripristino con l'impostazione "Rimuovi tutto"!
Iscrivendoti al blog, ti invieremo un'e-mail settimanale con la selezione dei migliori articoli.