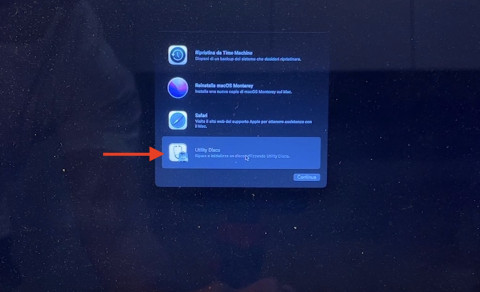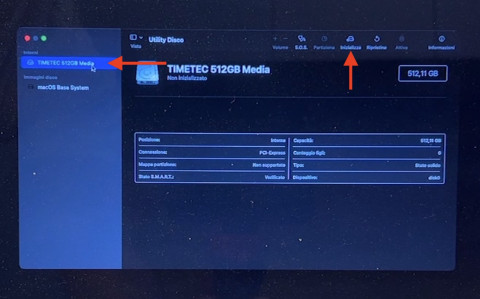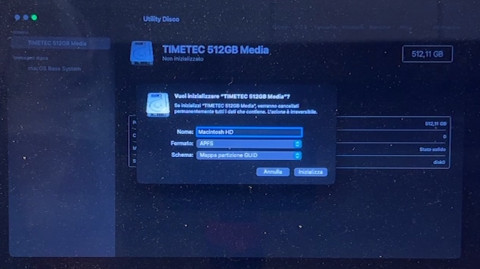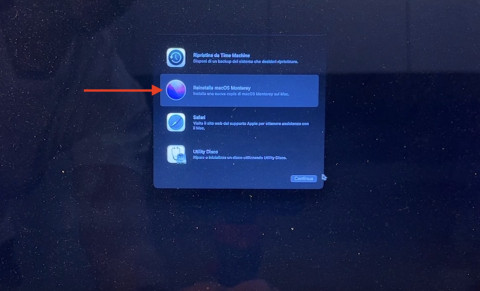Come sostituire l’unità SSD del MacBook Air [dal 2013 al 2017]
Se dovessimo avere la necessità di cambiare SSD sul nostro MacBook Air, magari perché il disco e danneggiato o, più semplicemente, nel caso in cui volessimo espandere la memoria interna, la procedura sui modelli compatibili è piuttosto semplice. La cosa importante è avere un po' di manualità, prestare attenzionedurante le operazioni ed effettuare un backup con TimeMachine per mettere al sicuro i dati.
Sostituire SSD Mac Book Air 2013 – 2017: prima di iniziare
La prima cosa da fare sarà quella di assicurarsi che il modello in questione di MacBook Air permetta la sostituzione del disco, verificando se è presente nella lista che segue:
- MacBook Air 11" A1465 da metà 2013 a inizio 2015;
- MacBook Air 13" A1466 da metà 2013 al 2017.
Qualora non si dovesse conoscere il modello del MacBook Air sarà sufficiente cliccare sul simbolo della mela in alto a sinistra per selezionare la voce "Informazioni su questo Mac". Apparirà una schermata con tutte le informazioni del caso.
Se invece il MacBook Air dovesse essere un 2018, 2019, M1 o M2, purtroppo non sarà possibile sostituire l'SSD, poiché in questi modelli le memorie sono saldate direttamente sulla scheda logica.
Un altro requisito fondamentale è quello di aver installato macOS High Sierra o versioni successive, necessario per il riconoscimento dell'SSD.
Fatto ciò, si potrà procedere con l'acquisto di un SSD con interfaccia PCIe compatibile, per questa guida ho utilizzato un SSD Timetec, ma ne esistono anche di altre marche come OWC e INDMEM che include anche i cacciaviti utili allo smontaggio. Ad ogni modo, prima di procedere è consigliabile verificare la piena compatibilità nella descrizione della pagina del prodotto.
Timetec 512 GB MAC SSD NVMe PCIe Gen3x4 3D NAND TLC Leggi fino a 2000 MB/s per Apple MacBook Air (2013-2015, 2017), MacBook Pro (2013-2015), iMac (2013-2019), Mac Pro (2013), Mac Mini (2014)
- Nota importante: macOS 10.13 High Sierra o versioni successive macOS devono essere installati sul computer host prima di installare questo SSD Timetec Mac. In caso contrario, questo nuovo SSD Timetec non funzionerà correttamente. Questo SSD Timetec NON è compatibile con Apple Boot Camp (Installa un volume di Windows su quell'unità) su MacBookPro11,1 o MacBookAir6,1 o MacBookAir6,2.
- Compatibile con Apple anno di modello: MacBook Air (metà 2013 / inizio 2014 / inizio 2015 / metà 2017), MacBook Pro (fine 2013 / metà 2014 / inizio 2015 / metà 2015), iMac (fine 2013 / metà 2014 / fine 2014 / metà 2015. Fine 2015, metà 2017, inizio 2019), Mac Pro (fine 2013), Mac Mini (fine 2014)
- Compatibile con Apple EMC numero: MacBook Air 11" (2631, 2924) / MacBook Air 13" (2632, 2925, 3178) / MacBook Pro 13" (2678, 2835, 2875) / MacBook Pro 15" (2674, 2745, 2876, 2881, 2909, 2910) / iMac 21,5" (2638, 2742, 2805, 2833, 2889, 3068, 3069, 3195) / iMac 27" (2639, 2806, 2834, 3070, 3194) / Mac Pro (2630) / Mac Mini (2840)
- SSD NVMe PCIe Gen3x4 3D NAND TLC da 512 GB Progettato per sistemi MAC Velocità di lettura sequenziale fino a 2.000 MB/s e velocità di scrittura fino a 1.500 MB/s; Un leader del settore 1.500.000 ore di media time to failure (MTTF); Supporta le funzioni di comando TRIM.
- Contenuto della confezione: NVMe PCIe3x4 SSD (tutti gli altri cavi, viti, staffe non incluse); tre anni di garanzia limitata con servizio di supporto tecnico gratuito basato sugli Stati Uniti.
Dovremo procurarci anche gli attrezzi giusti, ovvero un cacciavite Torx da 5 e un cacciavite Pentalobo da 5, personalmente uso questo set di cacciaviti magnetici di precisione EZARC, tuttavia, nulla vieta di acquistarli singolarmente .
EZARC Set di Cacciaviti Magnetici di Precisione, 57 in 1 Kit Cacciaviti di Riparazione con Custodia in Alluminio per Occhiali, Smartphone, Cellulare, PC, Laptop, Elettronica
- Informazioni sul set cacciaviti precisione Abbiamo lanciato un nuovo prodotto, puoi entrare nel nostro flagship store ufficiale per scegliere.(ASIN:B09PR4Z21Q)
- Accessori vari - Include quasi tutti i tipi di bits: 6x Slotted, 9x Hex, 3x Penetalobe, 3x Square, 4x Torx, 7x Torx Security, 2x U-Type, 9x Phillipes, 3x Triangle, 4x Y-forma, 4x Pozidriv, 1x Mainboard size-1.5. Questo set di cacciaviti può soddisfare tutte le tue esigenze di riparazione fai-da-te come laptop, elettrodomestici, PS4, fotocamere e telefoni cellulari
- Design umanizzato - La testa della maniglia ha un magnetismo, durante l'uso le punte non cadono dalla maniglia; Grazie al design dell'impugnatura ergonomico, il dito non può sentire dolore anche se lavori a lungo
- Alta qualità artigianale - I cacciaviti sono realizzati in acciaio legato S2. La durezza fino a 60 HRC (tolleranza: ± 2HRC), è più resistente all'usura rispetto al materiale CR-V. Tutte le superfici della testa del cacciavite sono antiruggine, quindi sono antiossidanti e più resistenti
- Goditi il tuo lavoro: corpo in metallo e curva morbida, presa comoda e forte senso della moda. Design compatto, leggero, dimensioni ridotte e facile da trasportare
- Buon servizio clienti - Offriamo una garanzia di 1 anni e una sostituzione gratuita, se avete domande durante l'uso, vi preghiamo di contattarci ! Ti risponderemo entro 24 ore. Inoltre Abbiamo risolto questo problema relativo al pulsante. ora è molto fluido espellere il pulsante della testa. La profondità del pulsante aumenta, quindi non devi preoccuparti di aprirlo accidentalmente nella borsa. Crediamo che l'esperienza del cliente sarà fantastica!
Come cambiare SSD Mac Book Air 2013 – 2017
Arrivati a questo punto si potrà procedere con l'installazione vera e propria.
- Spegniamo il MacBook Air, chiudiamo il display e posizioniamolo su una superficie morbida con la base verso l'alto.
- Rimuoviamo le viti presenti sul coperchio inferiore del case usando il cacciavite Pentabolo da 5.
- Rimuoviamo il coperchio facendo leva con le dita nella parte superiore tra il display e il case.
- Scolleghiamo la batteria sfilando delicatamente il relativo connettore usando l'apposita linguetta, per evitare che il MacBook possa accendersi durante le operazioni di sostituzione dell'HD.
- Rimuoviamo la vite Torx da 5 che fissa l'SSD alla scheda madre, solleviamo con molta attenzione l'estremità dell'SSD per estrarlo dal suo socket.
- Installiamo il nuovo SSD facendo sempre molta attenzione e assicuriamoci che sia alloggiato correttamente nel socket prima di collegare la batteria e rimettere tutto a suo posto.
Installare il macOS
Adesso che abbiamo sostituito il disco SSD non resta che installare il sistema operativo.
- Accendiamo il MacBook Air tenendo premuti contemporaneamente i tasti "maiuscole + option + comman + R" per installare la versione di macOS fornita con il Mac o la versione disponibile più vicina. In alternativa è possibile usare la combinazione di tasti "option + command + R" per ottenere la versione di macOS compatibile più recente.
- A questo punto non rimane che formattare il nuovo disco e installare il sistema operativo.
- Seguiamo le istruzioni a schermo fino a quando non accederemo alla console di ripristino, da qui bisognerà avviare "Utility Disco", quindi selezionare il nuovo disco dalla colonna di sinistra e fare clic su "Inizializza".
- Dalla seguente schermata dovremo scegliere un nome per il disco nel campo "Nome" il formato "APFS" nel campo "Formato" e "Mappa partizione GUID" nel campo "Schema". Fatto ciò non rimane che cliccare su "Inizializza" per dare il via alla formattazione.
- Al termine della formattazione chiudiamo "Utility Disco" per tornare alla console di ripristino, selezioniamo la voce "Reinstalla macOS…" e seguire le istruzioni a schermo per installare il sistema operativo.
- Infine, al primo avvio potremo decidere se effettuare il recupero da un backup di Time Machine o configurare il MacBook Air come nuovo.
Guarda la video guida
Iscrivendoti al blog, ti invieremo un'e-mail settimanale con la selezione dei migliori articoli.