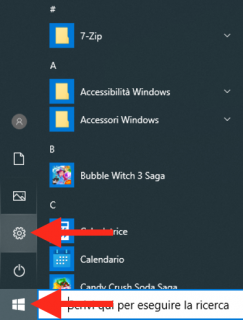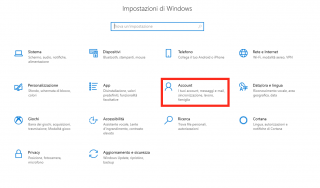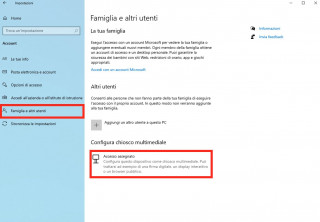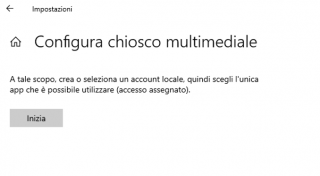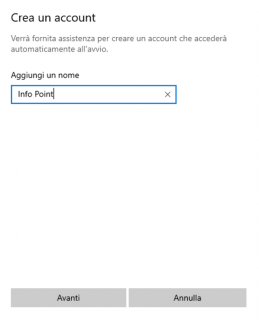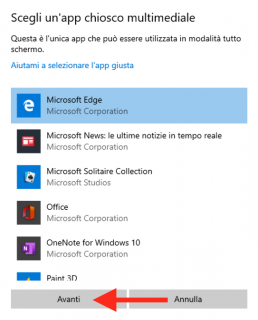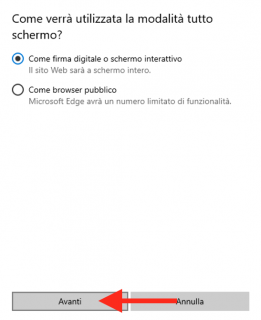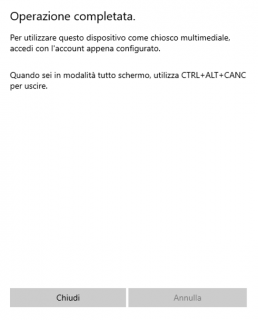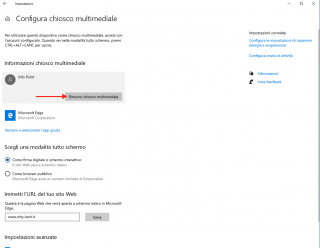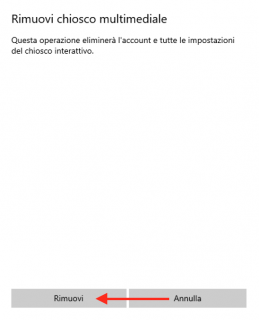Come usare Windows 10 in modalità Kiosk (chiosco multimediale)
Tra le numerose features di Windows 10 esiste anche la possibilità di impostare una "modalità chiosco informazioni" che consente di eseguire una singola applicazione impedendo di accedere alle altre risorse del PC, come il desktop o i dischi rigidi.
Si tratta di una funzione pensata per chi desidera realizzare un punto informazioni liberamente consultabile dagli utenti che, in questa modalità, potranno utilizzare esclusivamente la singola applicazione designata e non potranno in nessun caso chiuderla, ridurla a icona o aprire altre applicazioni o file sul computer.
Com'è possibile immaginare, può rappresentare una risorsa molto utile per i chioschi e i totem digitali installati in occasioni di eventi come rassegne e fiere, ma può trovare spazio anche presso punti vendita, showroom, alberghi o ristoranti.
Requisiti necessari
Per creare un punto informazioni con Windows 10 è sufficiente qualsiasi PC o dispositivo con display touch come un totem o kiosk digitale, tuttavia è necessario che sia equipaggiato con Windows 10 Pro, Enterprise o Education, poiché solo queste versioni di Windows supportano la "modalità chiosco informazioni".
Inoltre c'è da sapere che non tutte le app sono compatibili con questa modalità, infatti a tal scopo è necessario utilizzare solo le applicazioni che implementano la tecnologia UWP (Universal Windows Platform).
Operazioni preliminari
Prima di attivare la modalità chiosco in Windows 10 è consigliabile impostare una password efficace per l'account amministrativo per evitare che gli utenti possano uscire dall'applicazione impostata ed accedere al PC.
Windows 10: come a attivare modalità chiosco informazioni
- Clicca su Start > Impostazioni > Account > Famiglia e altri utenti.
- Clicca sulla voce Accesso assegnato che si trova nella sezione "Configura chiosco multimediale".
- Dalla prossima finestra clicca su Inizia e procedi con la configurazione guidata.
- Aggiungi un nome utente. Successivamente scegli la singola applicazione che desideri impostare a schermo intero e fai clic su Avanti.
- Nel caso in cui tu voglia mostrare un sito web puoi scegliere il browser "Microsoft Edge" come nell'esempio.
- Arrivato a questo punto dovrai scegliere come mostrare l'app a tutto schermo. Nel caso in cui avessi optato per il Browser puoi scegliere se limitare la navigazione a un solo sito web nascondendo la barra degli strumenti o dare la possibilità all'utente di navigare su internet. Quest'ultima opzione può essere utile qualora si voglia creare un internet point.
Terminata la scelta, procedi con la configurazione guidata fino alla finestra in cui ti verrà spiegato come usare il chiosco multimediale.
Come usare il chiosco multimediale
Per usare il kiosk multimediale sarà sufficiente riavviare il computer e loggarsi scegliendo l'account limitato appena creato. Una volta loggati sarà possibile interagire solo con l'applicazione scelta durante la configurazione del kiosk multimediale.
Per uscire da questa modalità sarà necessario digitare contemporaneamente i tasti CTRL+ALT+CANC per tornare alla schermata di blocco e loggarsi normalmente come utente amministratore (o altro utente).
Come rimuovere il chiosco multimediale
Qualora avessi la necessità di eliminare il chiosco multimediale la procedura è molto semplice.
- Recati nuovamente su Start > Impostazioni > Account > Famiglia e altri utenti, quindi clicca sulla voce Accesso assegnato nella finestra di destra.
- Seleziona il nome utente assegnato all'account del kiosk multimediale per far apparire il pulsante Rimuovi chiosco multimediale e cliccare su di esso.
- All'apertura della seguente schermata fai clic su Si per confermare la rimozione del chiosco multimediale.
Iscrivendoti al blog, ti invieremo un'e-mail settimanale con la selezione dei migliori articoli.