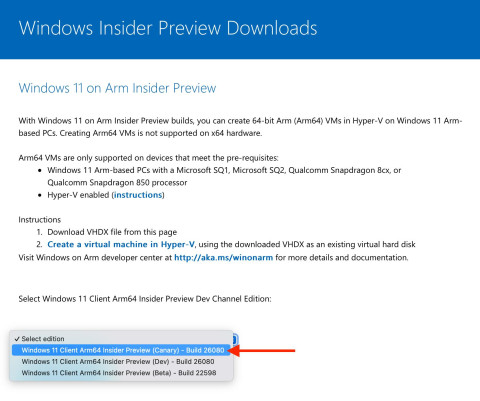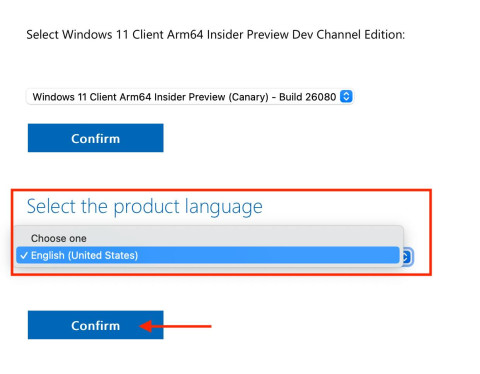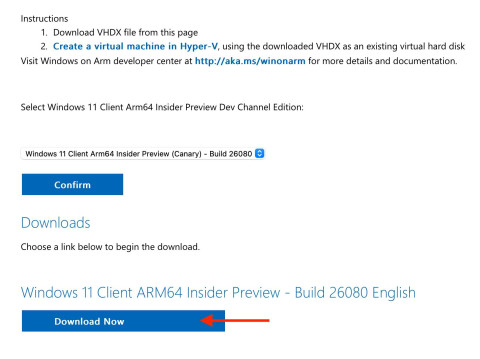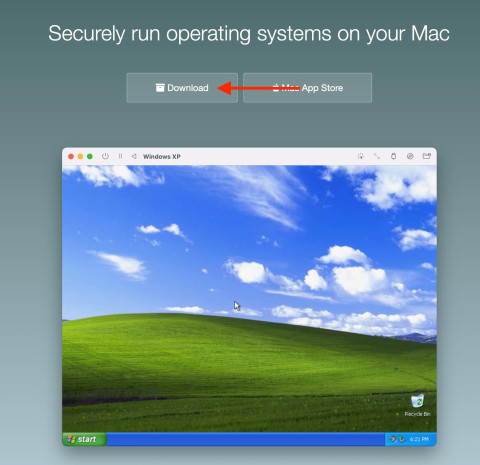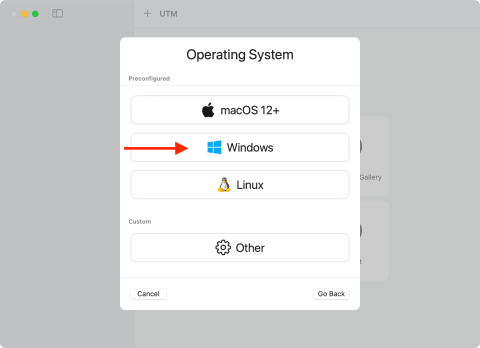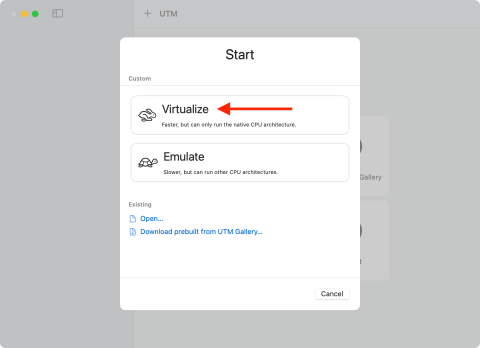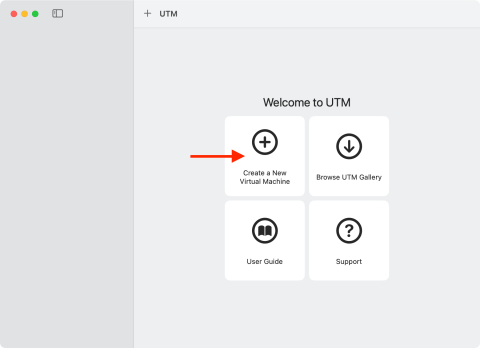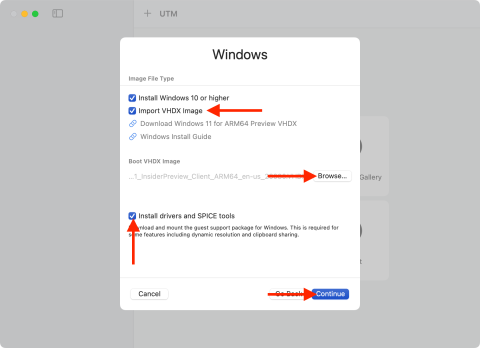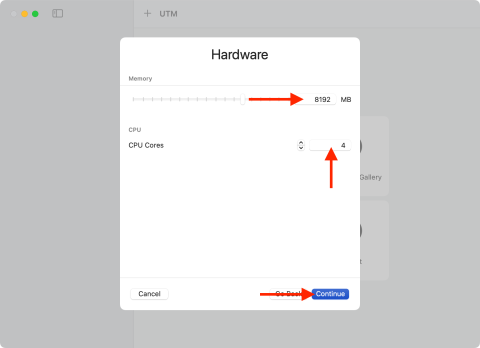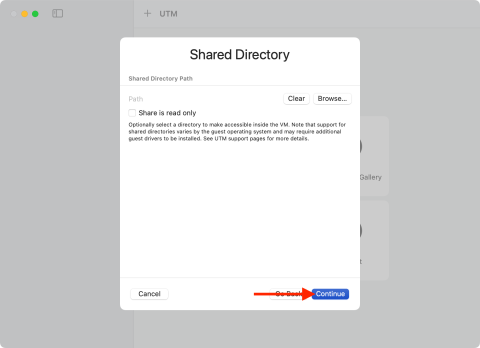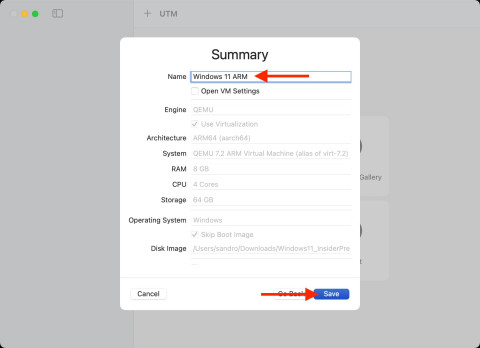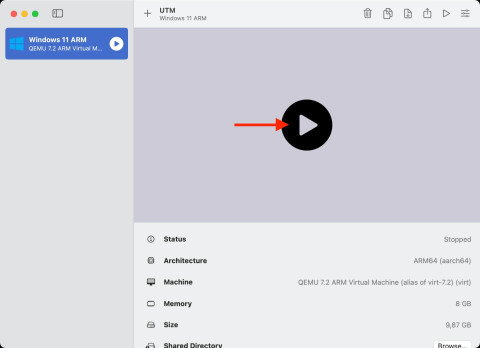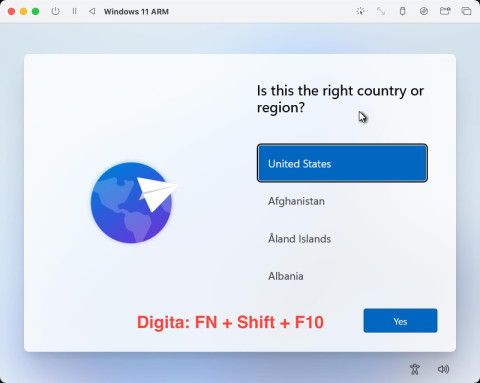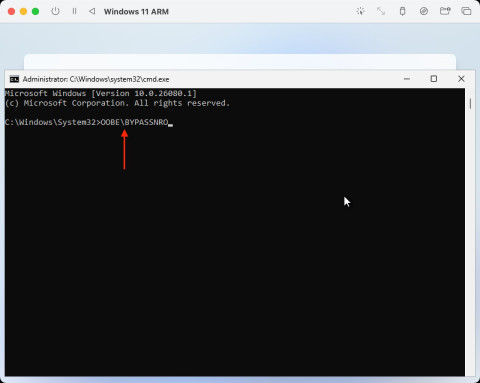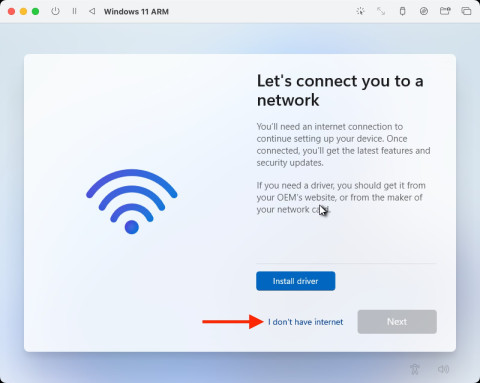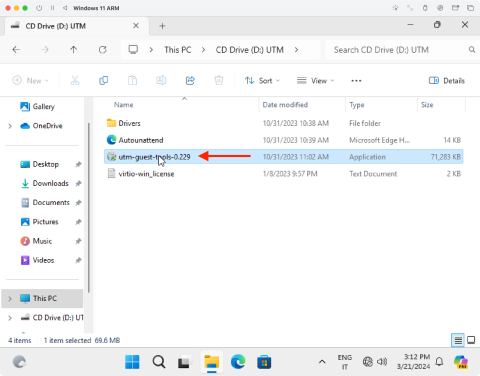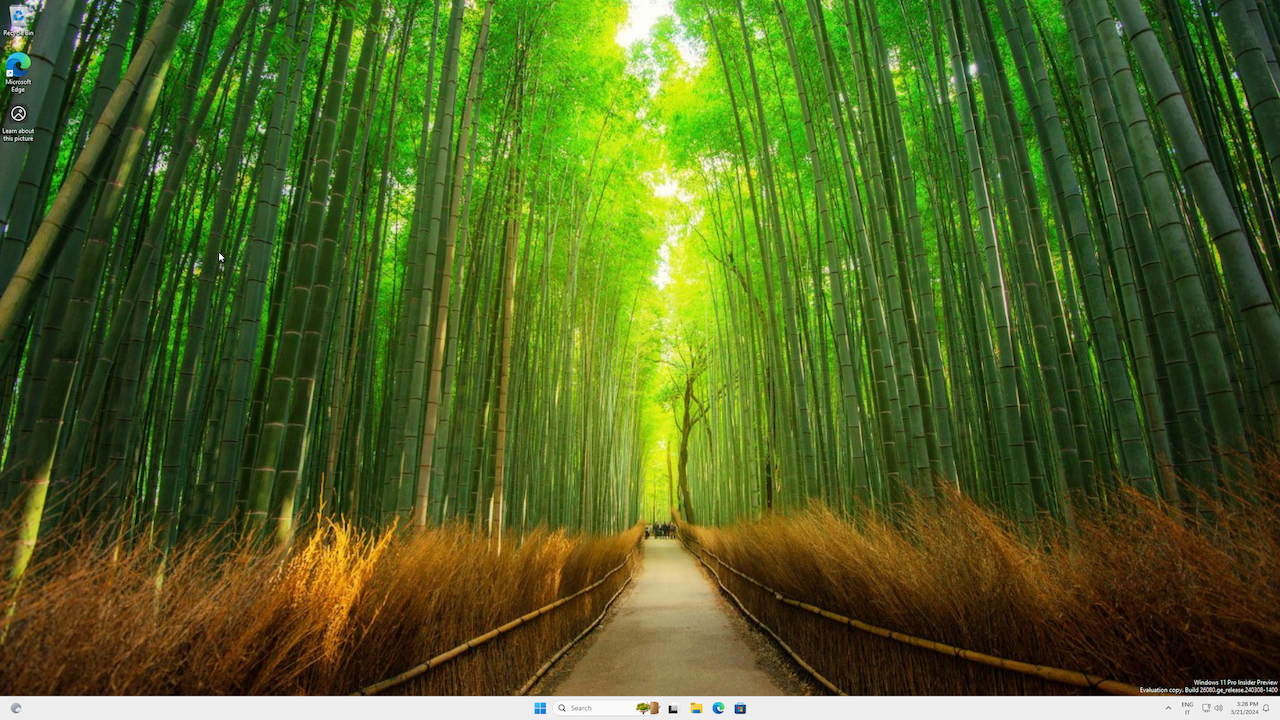Installare Windows 11 gratis su Mac M1/M2/M3 con UTM
Sei un utente Mac dotato di processore M1, M2 o M3 e desideri installare Windows 11 usando UTM? Questa guida dettagliata ti fornirà tutti i passaggi necessari per farlo.
Cos'è UTM
UTM si propone come un'alternativa gratuita a Parallel Desktop, offrendo una soluzione di virtualizzazione versatile per una varietà di sistemi operativi, tra cui macOS e Linux. A differenza di altre opzioni più note e costose, UTM consente gratuitamente la virtualizzazione di sistemi operativi come Windows 11, rendendo questa tecnologia accessibile anche a chi non dispone di budget per software a pagamento.
La sua natura open source gioca un ruolo cruciale, poiché stimola una comunità attiva di sviluppatori e utenti a collaborare. Questo approccio non solo contribuisce a migliorare continuamente il software, ma assicura anche che UTM rimanga sempre aggiornato, sicuro e pieno di funzionalità.
Come installare Windows 11 su Mac M1/M2/M3 con UTM
Installare Windows 11 su macOS, fino a poco tempo fa sembrava una possibilità riservata solo a soluzioni a pagamento come Parallel Desktop. Tuttavia, con l'avvento di UTM, una soluzione di virtualizzazione gratuita e open source, è ora accessibile a un pubblico molto più ampio.
In questa guida, ti spiegherò il processo di installazione di Windows 11 sul tuo Mac con chip M1, M2, o M3 utilizzando UTM. Con un approccio passo dopo passo, ti mostrerò come configurare una macchina virtuale, da zero fino all'avvio di Windows 11.
Fatte le dovute premesse, procediamo!
Passo 1: Scarica Windows 11 con architettura ARM64
- Prima di iniziare, dovrai scaricare il file di installazione di Windows 11 ARM64 dal sito ufficiale di Microsoft
- Collegati al sito web di Microsoft ed effettua l'autenticazione con un account Microsoft esistente. Se non ne possiedi uno dovrai registrarti per diventare un membro di Windows Insider Program.
- Una volta effettuato l'accesso, seleziona dal menu a discesa la versione "Windows 11 Client Arm64 Insider Preview (Canary)" e clicca su "Confirm".
- Seleziona la lingua, clicca su "Confirm" e avvia il download dell'immagine di Windows cliccando su "Dowload Now". Il file pesa circa 10GB.
Passo 2: Scarica e installa UTM
- Collegati adesso al sito web di UTM e scarica la versione più recente del software.
- Apri il file scaricato e trascina l'applicazione nella cartella delle applicazioni sul tuo Mac.
- Fatto ciò, avvia UTM per configurare la tua VM.
Passo 3: Configurazione della VM con UTM
Una avviato UTM potrai procedere alla creazione di una macchina virtuale.
- Fai clic su "Create a New Virtual Machine".
- Seleziona l'opzione di "Virtualize" e poi seleziona "Windows".
- Metti il flag su "Import VHDX" e clicca su "Browse" per selezionare il file di Windows 11 ARM64 scaricato in precedenza.
- Assicurati che ci sia il flag sulla casella relativa alla voce "Install drivers and SPICE tools" e procedi cliccando su "Continue".
- Assegna almeno 8192Mb di memoria e 4 CPU.
- Continua, fornisci un nome per la tua VM e fai clic su "Save".
Passo 4: Avvio dell'installazione di Windows 11
Una volta configurata la VM, avviala all'interno di UTM e segui tutti i passaggi per effettuare l'installazione di Windows 11.
- Alla prima schermata, premi insieme i tasti FN, Shift e F10 per aprire il Prompt dei comandi di Windows.
- Digita il comando "OOBE\BYPASSNRO" e premi Invio.
Questa operazione servirà per bypassare la creazione dell'account Microsoft.
- Al riavvio disabilita la connessione Internet sul tuo Mac per evitare la richiesta di account Microsoft durante l'installazione.
Passo 4: Completa l'installazione
- Imposta il paese, la tastiera e l'account utente locale.
- Poiché hai disattivato la connessione, arrivato alla seguente schermata dovrai selezionare "I don't have internet".
- Accetta il contratto di licenza e personalizza le impostazioni di privacy secondo le tue preferenze.
- Completa l'installazione di Windows 11.
Passo 5: Configurazione finale
Una volta completata l'installazione di Windows 11, rimangono da fare le ultime configurazioni.
- Per prima cosa sarà necessario installare tutti i driver mancanti. Apri esplora risorse per selezionare il lettore CD e fare doppio clic sul file "utm-guest-tools" per installarlo. Al termine dell'installazione sarà necessario riavviare la macchina virtuale.
- Al riavvio di Windows potrai ripristinare la connessione di rete e se necessario scaricare eventuali driver mancanti o aggiornamenti da Windows Update.
Completati questi passaggi, potrai iniziare ad usare Windows 11 sul tuo Mac M1/M2/M3.
Guarda la guida video
Iscrivendoti al blog, ti invieremo un'e-mail settimanale con la selezione dei migliori articoli.