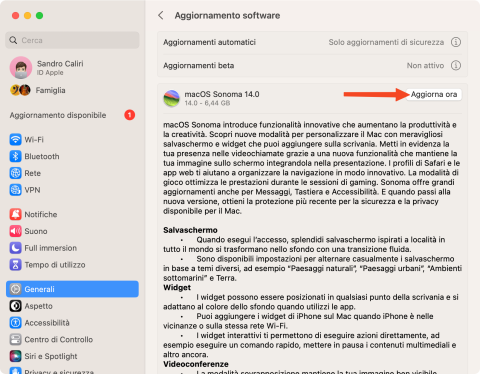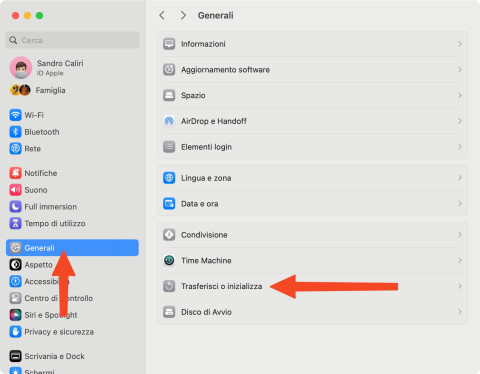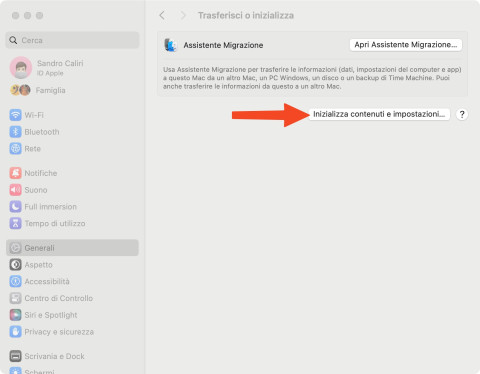Installazione pulita di macOS Sonoma
Grazie a questa guida, potrai eseguire un'installazione "pulita" di macOS Sonoma sul tuo Mac. In buona sostanza, cancellerai tutti i dati, le app e le impostazioni, per inizializzare il Mac e ripristinarlo alle impostazioni di fabbrica. Otterrai così una nuova installazione di Sonoma, come se stessi configurando il Mac per la prima volta.
Prepararsi all'installazione di macOS Sonoma
Il procedimento è semplice, tutto ciò di cui avrai bisogno è una connessione Internet. Tuttavia, come primo passo, ti raccomando vivamente di effettuare un backup completo utilizzando Time Machine per mettere al sicuro i tuoi file, proprio perché, durante la procedura di inizializzazione saranno eliminati. Inoltre, se stai utilizzando un MacBook Air o MacBook Pro, dovrai collegarlo all'alimentatore per evitare eventuali interruzioni improvvise durante l'installazione del sistema operativo.
Detto ciò, prima di iniziare, assicurati che il tuo Mac sia tra quelli compatibili, di seguito troverai un elenco dei modelli supportati. Se il tuo dispositivo non compare in questa lista, purtroppo, non potrai eseguire l'installazione di macOS Sonoma.
- Ecco i Mac compatibili con Sonoma
- iMac 2019 e successivi
- iMac Pro 2017
- MacBook Air 2018 e successivi
- MacBook Pro 2018 e successivi
- Mac Pro 2019 e successivi
- Mac Studio 2022 e successivi
- Mac mini 2018 e successivi
Come fare l'installazione pulita di macOS Sonoma
Qualora non ne fossi a conoscenza, già da macOS Monterey, Apple ha semplificato notevolmente il processo di formattazione del disco di sistema. Infatti, ora è possibile ripristinare il Mac alle impostazioni di fabbrica senza troppi sbattimenti. Tutto ciò che bisognerà fare sarà avviare la funzione di inizializzazione del contento e delle impostazioni dalle "Impostazioni di Sistema". Adatto però di avere un Mac con chip T2 o con processore Apple Silicon.
Insomma non serve creare una chiavetta USB, né formattare il disco rigido dalla console di recupero, il Mac sarà formattato come se fosse un semplice smartphone… Una procedura davvero alla portata di tutti!
Procediamo adesso con la guida vera e propria…
Step 1: aggiorna il Mac a macOS Sonoma
- Recati in "Impostazioni di Sistema > Generali > Aggiornamento Software" per aggiornare il tuo Mac a macOS Sonoma cliccando su "Aggiorna ora".
- Segui le informazioni a schermo fino all'avvio del nuovo sistema operativo.
Step 2: Inizializzare il Mac per ripristinare le impostazioni di fabbrica
- Come anticipato, per formattare il Mac sarà sufficiente recarsi in "Impostazioni di Sistema > Generali > Trasferisci o inizializza > Inizializza Contenuto e Impostazioni...".
- Inserisci la password quando richiesta e alla seguente schermata clicca sul pulsante "Continua"
- Qualora venga richiesto di uscire dall'ID Apple, inserisci la password del tuo ID Apple e fai clic su "Continua".
- Fai clic su "Inizializza contenuti e impostazioni" per confermare l'operazione e segui le informazioni a schermo.
- All'avvio del sistema, non ti rimane che seguire l'assistente nella procedura di configurazione, durante la quale potrai decidere se configurare il tuo Mac come un dispositivo nuovo di zecca o recuperare dati e impostazioni dal backup di Time Machine.
- Il mio consiglio è quello di configuralo come se fosse un nuovo Mac e procedere manualmente con l'installazione delle applicazioni e il recupero dei dati. In tal modo otterrai un sistema operativo "pulito" è privo di eventuali problemi o file obsoleti provenienti da installazioni precedenti.
Iscrivendoti al blog, ti invieremo un'e-mail settimanale con la selezione dei migliori articoli.