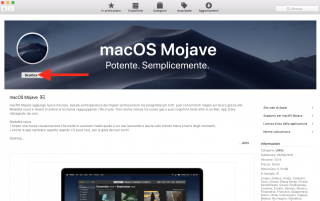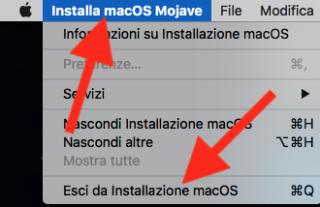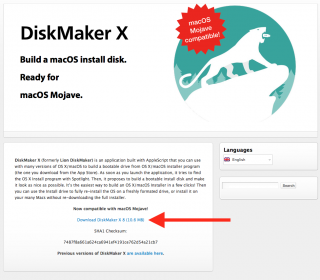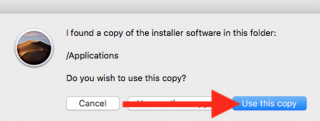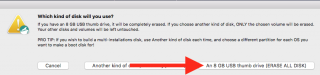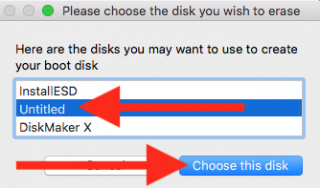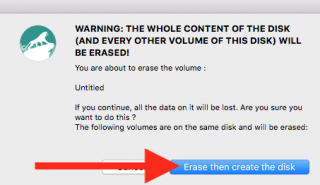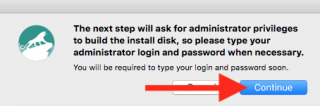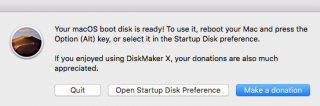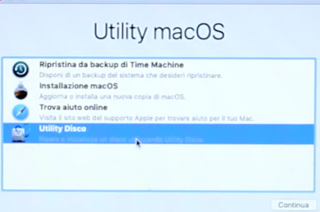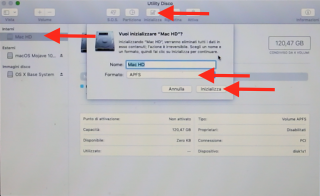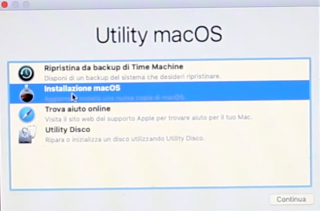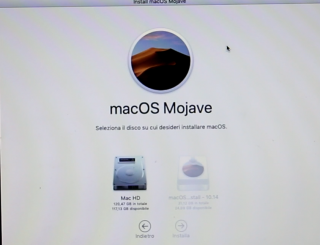Installazione pulita macOS Mojave: guida completa
Installare da zero macOS Mojave è un'operazione che può portare maggiori benefici rispetto un semplice aggiornamento, poiché è una procedura che permette di avere un sistema operativo pulito e privo di eventuali file obsoleti o problemi di vario genere che possono essere presenti nelle installazioni precedenti.
Come fare un'installazione pulita di macOS Mojave
- MacBook Inizio 2015 o successivi
- MacBook Air Metà 2012 o successivi
- MacBook Pro Metà 2012 o successivi
- Mac mini Fine 2012 o successivi
- iMac fine 2012 o successivi
- iMac Pro
- Mac Pro Fine 2013
- Mac Pro fine 2013 e metà 2010 o metà 2012, per questi ultimi è consigliabile una scheda grafica compatibile con la tecnologia Metal.
Successivamente dovrai:
- Scaricare macOS Mojave da Mac App Store;
Al termine del download partirà in automatico la procedura di aggiornamento, dovrai sospenderla cliccando sul menu in alto a sinistra del Finder Installa macOS Mojave->Esci da installazione macOS.
- Procurarti una chiavetta USB da almeno 8 GB;
- Scaricare e installare il software gratuito DiskMaker X che ti permetterà di creare la tua pendrive USB avviabile in modo semplicissimo, senza dover ricorrere al terminale.
Per creare la chiavetta di installazione di macOS Mojave inserisci la pendrive nel computer e avvia DiskMaker X.
Il programma rileverà subito la presenza della copia di Mojave nel sistema. Clicca su Use this copy per continuare.Dalla prossima schermata scegli An 8 GB USB thumb drive e seleziona la pendrive USB di destinazione, quindi fai clic su Choose this disk.
Conferma cliccando su Erase then create the disk, infine su Continue.
Inizierà la creazione automatica della chiavetta USB, durante la quale ti verrà chiesto di inserire la password amministratore del Mac.
Porta pazienza perché la procedura è lunga e la preparazione della pendrive bootable è "silenziosa", tuttavia di tanto in tanto verrai avvisato sulla percentuale di installazione tramite notifiche. Riceverai un'ultima notifica al termine della creazione della chiavetta, solo allora la chiavetta USB sarà pronta.
Adesso formattiamo il Mac!
- Spegni il Mac e disconnetti tutte le periferiche collegate ad eccezione del cavo di alimentazione ed eventualmente quello di rete.
- Inserisci la pendrive USB creata e avvia il Mac tenendo premuto il tasto Option fino a quando non compare il menu di scelta del disco di avvio.
- Se utilizzi la connessione WiFi collegati alla rete per permettere al sistema di scaricare eventuali aggiornamenti durante la procedura di installazione.
- Seleziona il disco di installazione di Mojave e al termine del caricamento scegli la lingua italiana, quindi accedi a Utility Disco dal menu.
- Seleziona l'hard disk del Mac dalla colonna di sinistra, in seguito clicca sulla voce Inizializza che si trova sul menu in alto.
- Scegli il formato APFS dal menu a tendina e procedi cliccando sul pulsante Inizializza.
- Terminata l'inizializzazione esci da Utility disco per tornare al menu precedente e cliccare su Installazione macOS per procedere con l'installazione del sistema operativo.
- Arrivato a questo punto, finalmente inizierà la procedura di installazione da zero di Mojave.
Segui le istruzioni fino a quando non comparirà la seguente schermata, da questa fai attenzione a selezionare il disco fisso del Mac come destinazione per il nuovo sistema operativo.
- Adesso non ti resta che seguire la procedura guidata fino all'avvio di macOS Mojave.
È ovvio che per effettuare un'installazione pulita a tutti gli effetti è preferibile formattare il Mac per poi recuperare dal backup esclusivamente i file e dati più importanti. Effettuare un ripristino usando da Time Machine è certamente una procedura comoda ma non quella ottimale perché potrebbe portare sul nuovo sistema operativo eventuali errori o problematiche relative alle vecchie versioni di macOS.
Guarda la video Guida
Iscrivendoti al blog, ti invieremo un'e-mail settimanale con la selezione dei migliori articoli.