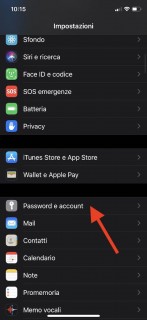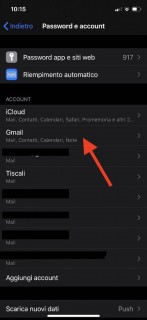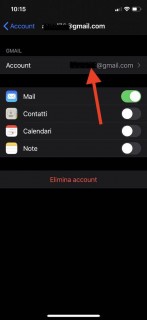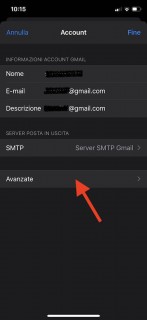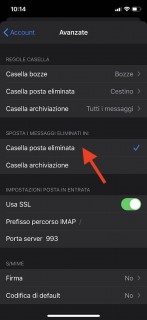iPhone: impostare l’opzione “Cestina” i messaggi Gmail (e non “Archivia”)
Devi sapere che quando si configura un nuovo account di posta Gmail su iPhone, di default l'opzione "Cestina" che consente di eliminare i messaggi di posta elettronica è disabilitata a favore dell'opzione "Archivia".
Differenza tra email archiviate ed eliminate
I messaggi email archiviati non vengono cancellati ma sono compressi per occupare minor spazio e allocati nell'omonima cartella per essere recuperati all'occorrenza.
Al contrario, i messaggi di posta eliminati, invece, vengono spostati nel cestino per essere eliminati in modo permanente dopo 30 giorni, senza alcuna possibilità di recupero.
Come puoi intuire i messaggi archiviati, se pur compressi, occuperanno comunque dello spazio prezioso sul disco. Come fare quindi se vogliamo impostare l'account Gmail su iPhone (o iPad) per eliminare i messaggi email direttamente?
- Recati su Impostazioni->Password e account;
- Seleziona l'account Gmail che desideri modificare;
- Nella prima sezione "Account" clicca su [email protected];
- Clicca su Avanzate;
- Nella sezione "Sposta i messaggi eliminati in" seleziona la voce "Casella posta eliminata".
D'ora in avanti quando tenterai di eliminare un messaggio di posta su iPhone comparirà la voce "Cestina" e non "Archivia".