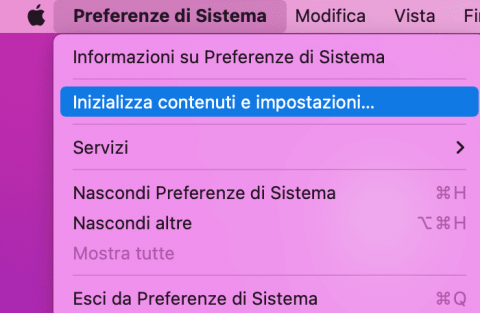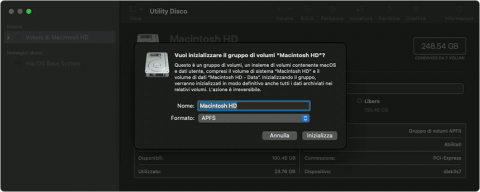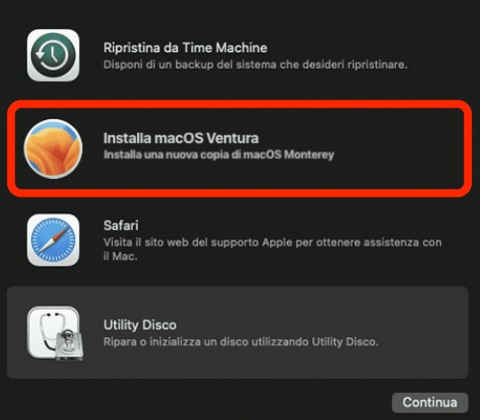Mac: Installazione pulita di macOS Ventura
Seguendo questa guida riuscirai ad effettuare un'installazione pulita di macOS Ventura sul tuo Mac, ovvero formattare l'hard disk del Mac eliminando ogni dato in esso contenuto per installare Ventura da zero.
La procedura è molto semplice, tutto ciò di cui avrai bisogno sarà una connessione a internet e un po' di pazienza, prima però ti consiglio di effettuare un backup con Time Machine per mettere i tuoi dati al sicuro. Inoltre se possiedi un portatile come un MacBook Air o un MacBook Pro, dovrai collegarlo al suo caricatore per evitare che il dispositivo possa scaricarsi all'improvviso durante l'installazione del sistema operativo.
Dovrai anche assicurarti che il tuo Mac sia supportato, per comodità di seguito troverai l'elenco dei Mac compatibili, qualora il tuo dispositivo non dovesse essere tra questi non potrai installare macOS Ventura.
- Mac 2017 e successivi;
- Mac Pro 2019 e versioni successive;
- iMac Pro 2017;
- Mac mini 2018 e versioni successive;
- MacBook Air 2018 e versioni successive;
- MacBook 2017 e successivi;
- MacBook Pro 2017 e successivi.
Procedura per Mac con Apple Silicon
Se possiedi un Mac dotato di processore Silicon (M1, M2) devi sapere che già da macOS Monterey Apple ha reso le cose molto più semplici. Infatti, grazie a una nuova procedura è possibile inizializzare il Mac alle impostazioni di fabbrica senza troppi "sbattimenti". Per farlo sarà sufficiente aprire le "Preferenze di Sistema" e selezionare dal menu in alto "Preferenze di Sistema > Inizializza contenuto e impostazioni…" La procedura è valida anche su Mac Intel con un chip T2.
Alla luce di ciò, per ottenere un'installazione pulita di Ventura su Mac con Apple Silicon o con chip T2, sarà sufficiente aggiornare il sistema operativo a macOS Ventura da "Preferenze di Sistema > Aggiornamento software" e inizializzare il disco come spiegato.
Come fare un'installazione pulita di macOS Ventura su Mac Intel
Step 1: accedere alla modalità di recupero
Se il tuo Mac è dotato di processore Intel, spegnilo e riaccendilo tenendo premuti i tasti "option + command +R" per accedere alla console di recupero e installare l'ultima versione di macOS compatibile con il computer.
Step 2: formattare il Mac
Una volta entrato nella di modalità di recupero dovrai aprire "Utility Disco" e selezionare il disco del Mac dalla colonna di sinistra, quindi fare clic in alto su "Inizializza".
Dalla prossima schermata dovrai scegliere un nome per il disco del Mac (es. Macintosh HD) e selezionare "APFS" nel campo "Formato". Qualora fosse disponibile la voce "Schema" dovrai selezionare "Mappa di partizione GUID", infine fare clic sul pulsante "Inizializza gruppo di volumi" o "Inizializza".
Step 3: installare macOS Ventura
Terminata l'inizializzazione esci da "Utility Disco" per tornare alla console di recupero e selezionare la voce "Installa macOS Ventura".
Da qui in poi non rimane che seguire le istruzioni a schermo fino alla fine dell'installazione di Ventura, al termine della quale potrai decidere se configurare il tuo Mac come un dispositivo nuovo di zecca o recuperare dati e impostazioni dal backup di Time Machine.
Come vedi la procedura è stata molto semplice e non ha richiesto la creazione e l'utilizzo di alcuna chiavetta USB.
Guarda la video guida
Iscrivendoti al blog, ti invieremo un'e-mail settimanale con la selezione dei migliori articoli.