Scaricare e installare da zero macOS Sierra utilizzando una penna USB avviabile
Se ti stai chiedendo perché fare un'installazione pulita, ovvero formattare il Mac per installare da zero macOS Sierra, la risposta è semplice… Installare macOS Sierra ex novo (formattando anche il disco) può apportare notevoli benefici in termini di velocità e stabilità, questo perché tutte le installazioni e gli aggiornamenti effettuati nel corso della vita del nostro Mac, potrebbero causare rallentamenti delle applicazioni e dell’intero sistema operativo.
Cosa fare prima di procedere con la formattazione e la successiva installazione di macOS Sierra
- Prima di iniziare, se desideri conoscere quali sono le principali novità di macOS Sierra ti consigliamo di leggere questo articolo.
- Inoltre è bene verificare se il tuo Mac supporta macOS Sierra, ecco la lista dei modelli compatibili:
- MacBook (fine 2009 o più recente)
- MacBook Pro (metà 2010 o più recente)
- MacBook Air (fine 2010 o più recente)
- Mac mini (metà 2010 o più recente)
- iMac (fine 2009 o più recente)
- Mac Pro (metà 2010 o più recente) - Poiché questa operazione cancellerà tutti i dati presenti sul Mac, è consigliabile fare un backup, se non sai come proceder puoi leggere Mac OS X, come fare un Backup e un ripristino utilizzando Time Machine.
Come scaricare macOS Sierra
- Per scaricare macOS Sierra dovrai collegarti alla pagina dedicata dell’App Store e cliccare sul pulsante Scarica.

- Al termine del download ti sarà chiesto se procedere con l’installazione di macOS Sierra, tu dovrai invece selezionare dal menù in alto a sinistra Installa OS X>Esci dall'installazione di macOS per uscire dall’installazione.
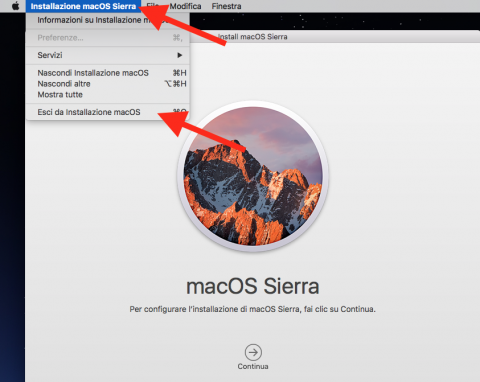
In questo modo macOS Sierra sarà salvato nella cartella Applicazioni del Mac con il nome “Installazione di macOS Sierra”.
È possibile anche salvare su un supporto esterno l’installer di macOS Sierra da Finder>Applicazioni e conservarlo per utilizzarlo all’occorrenza su altri Mac, eviterai così di doverlo scaricare nuovamente in futuro. - Terminato il download di macOS Sierra dovrai scaricare il tool gratuito DiskMaker X che consente di creare un supporto USB avviabile con macOS Sierra.
Terminato il dowload di DiskMaker X, lancia il relativo file DMG e come indicato trascina l’applicazione “DiskMaker X 6.app” all’interno della cartella Applicazioni.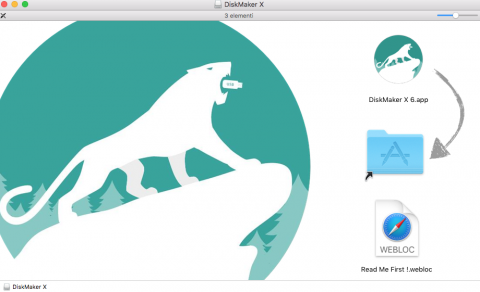
- Infine da Applicazioni esegui DiskMaker X.
NB: Nel momento in cui scriviamo questa guida, la release candidate non risulta ancora firmata quindi sarà necessario consentirne l’esecuzione: Preferenze Sistema -> Sicurezza e Privacy -> Apri Comunque. - Alla comparsa della seguente finestra sceglie, ovviamente, macOS Sierra (10.12).
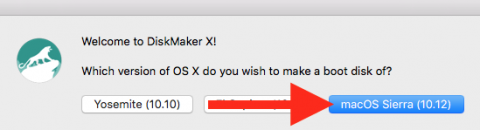
- A questo punto DiskMaker X individuerà l’installer di macOS Sierra scaricato sul computer, se il percorso che ti sarà mostrando è corretto, clicca su “Use this copy”, in caso contrario puoi cliccare su “Use another copy” per indicare manualmente il percorso nel quale è salvato il file di installazione di macOS Sierra.
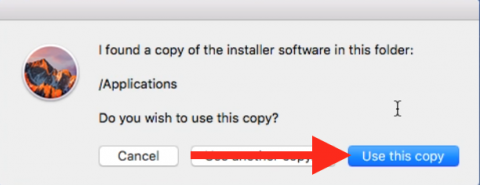
- Dalla seguente schermata seleziona la voce “An 8GB USB thumb drive” per utilizzare una Chiavetta USB da almeno 8GB, per altre tipologie di unità sarà necessario fare click su “Another kind of disk”.
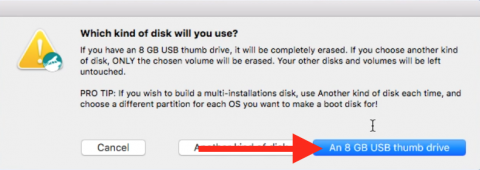
NB: La pendrive USB selezionata sarà formattata, quindi i dati presenti al suo interno saranno completamenti cancellati. - Dalla schermata che segue dovrai scegliere il supporto USB.
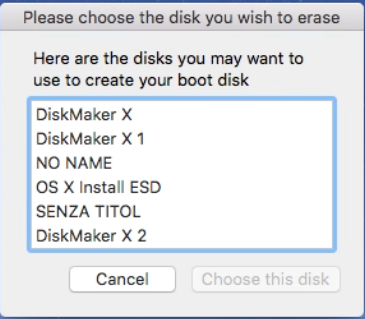
- Come puoi vedere, DiskMaker X ti avviserà che il contenuto del disco sarà eliminato, procedi cliccando su “Erase then create the disk”.
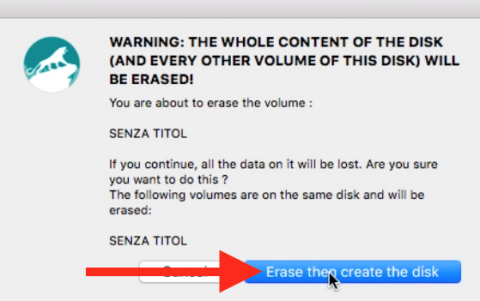
- Ti avviserà anche che sarà richiesta la password amministratore, clicca su “Continue” e digita quando necessario la password dell’utente amministratore del Mac.
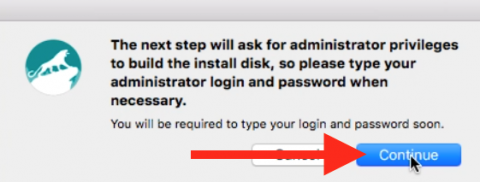
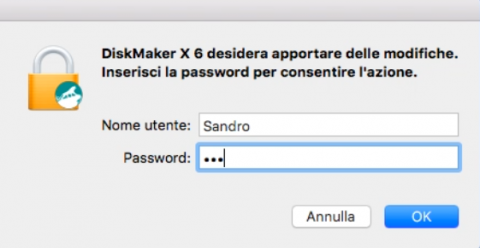
- Adesso dovrai attendere con molta pazienza il completamento della procedura di creazione della chiavetta USB, in alcuni casi (dipende anche dalla velocità del Mac e del supporto USB), potrebbe durare anche diversi minuti.
Man mano che l’installazione avanza riceverai delle notifiche, fino al termine della procedura quando la tua pendrive avviabile con macOS Sierra sarà pronta.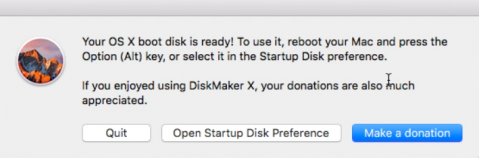
Formattazione del Mac e installazione di macOS Sierra da zero usando la penna USB avviabile
- Arrivato a questo punto, puoi procedere con l’installazione “pulita” del sistema operativo. Con la chiavetta USB avviabile inserita, riavvia il Mac tenendo premuto il tasto alt ( ⌥ ) sulla tastiera.
- Alla comparsa del menù di scelta disco, collegati alla tua rete Wi-Fi (necessario al fine di scaricare gli ultimi aggiornamenti), successivamente seleziona la pendrive USB creata "Install macOS Sierra" e premi Invio.
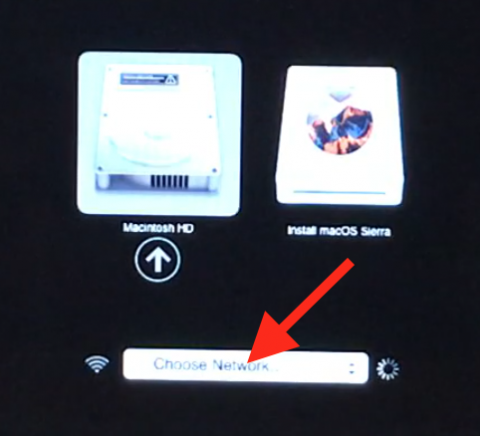
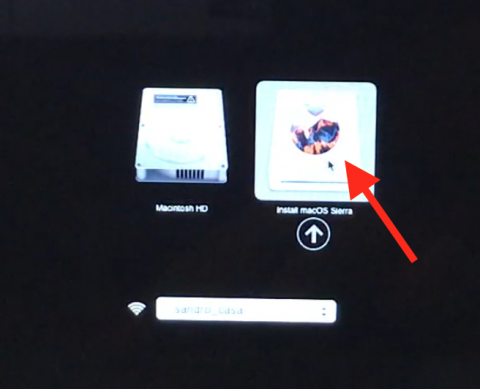
- Dalla schermata d’installazione scegli la lingua italiana e successivamente seleziona Utility Disco, quindi clicca su Continua.
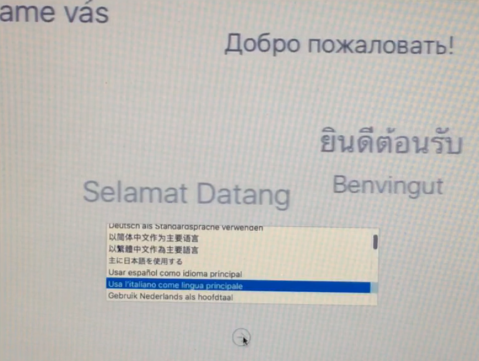
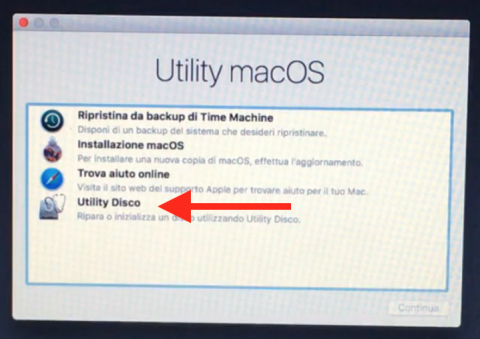
- Dalla schermata che segue seleziona il disco fisso del Mac dalla colonna di sinistra e clicca sul pulsante che si trova nel menu in alto Inizializza, da qui, seleziona il formato Mac OS esteso (Journaled) e dai un nome al disco dell’apposito campo.
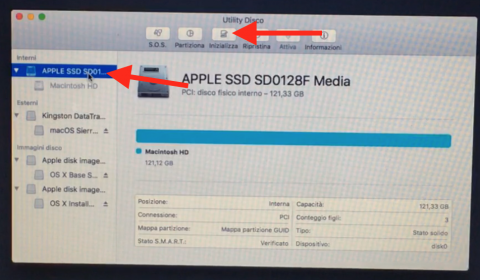
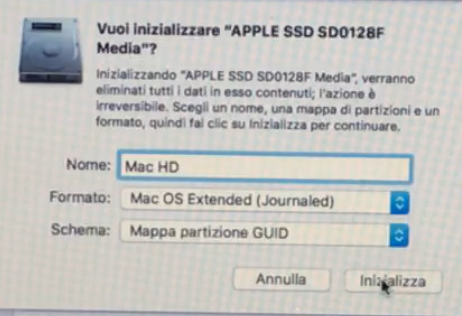
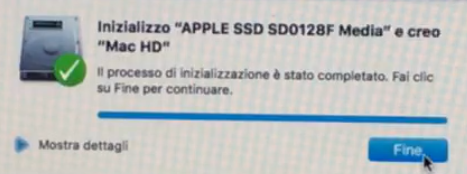
Clicca sul pulsante Inizializza e attendi la fine della formattazione. - Al termine della formattazione esci da Utility Disco chiudendo la finestra, tornerai alla schermata principale d’installazione, da qui seleziona la voce Installazione macOS, clicca su continua e segui passo passo la procedura guidata, al termine della quale avrai installato il sistema operativo macOS Sierra ex-novo, formattando quindi il tuo Hard Disk prima dell'installazione di macOS Sierra.
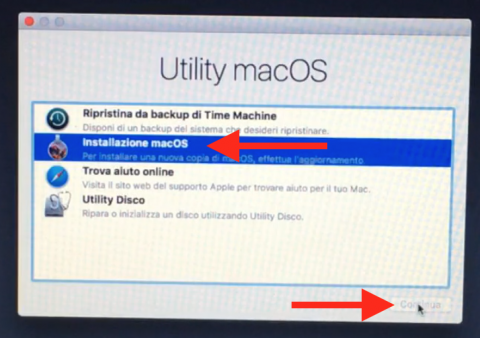
Guarda il video:
Rimani aggiornato
Iscrivendoti al blog, ti invieremo un'e-mail settimanale con la selezione dei migliori articoli.

