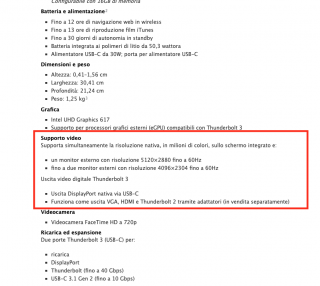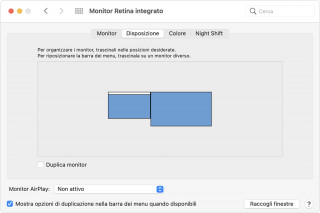Come collegare due monitor al MacBook
Molti utenti, soprattutto i professionisti del settore del video editing e del graphic design, spesso hanno la necessità di collegare 2 monitor al MacBook. Questo perché un setup multi-monitor permette di distribuire le finestre di lavoro in modo da ottenere il massimo della produttività.

Come collegare il MacBook Air o un iMac alla TV o al monitor
Step 1: scegliere i monitor giusti
Prima di spiegarti come è possibile collegare più monitor al MacBook è necessario fare una premessa, l'hardware del MacBook deve supportare i monitor che vogliamo collegare.
Questo perché la maggior parte dei monitor moderni hanno risoluzioni molto alte e i Mac più datati potrebbero faticare a gestire risoluzioni UHD come 4K e 5K.
A tal proposito, se vuoi essere sicuro che il tuo MacBook supporti i monitor che vuoi acquistare ti consiglio di collegarti alla pagina di supporto del sito ufficiale Apple. Da qui cercare il modello del tuo Mac per visualizzare la scheda tecnica e scoprire sotto la sezione "Supporto video" i monitor e la risoluzione che riesce a gestire il tuo Mac.
Più in basso, sempre nella stessa sezione, puoi scoprire di quale uscita video è equipaggiato, ad esempio se è dotato di Thunderbolt 3 o DisplayPort via USB-C, ma anche se supporta altri tipi di uscite tramite adattatori esterni.
L'esempio che segue è relativo ad un MacBook Air 2018, come puoi vedere dallo screenshot, riesce a supportare fino a due monitor esterni con risoluzione 4096×2304 a 60Hz; ha un'uscita DisplayPort nativa via USB‑C e supporta le uscite VGA, HDMI e Thunderbolt 2 tramite adattatori.
Una volta che sarai a conoscenza di queste informazioni puoi scegliere il monitor più adatto per il tuo Mac.
Step 2: acquistare un adattatore
Per connettere due monitor al Mac, naturalmente è necessario acquistare l'adattatore giusto partendo dalla suddetta scheda tecnica. Per spiegarti come fare userò come modello il Book Air dell'esempio. Quest'ultimo è dotato di "Uscita DisplayPort nativa via USB-C", ciò significa che in questo caso dovremo acquistare un adattatore DisplayPort con connettore USB-C che abbia le connettività adeguate per i monitor che desideriamo collegare, esempio HDMI, USB-C, VGA ecc.
Una volta collegati i monitor al Mac, tramite macOS sarà necessario impostarli adeguatamente da "Preferenze di Sistema > Monitor". Da qui si potranno configurare la posizione degli stessi e scegliere se usarli per estendere la scrivania o per duplicare il monitor.
Potrai chiudere anche il coperchio del MacBook e usare solo i monitor esterni, in tal caso però sarà necessario che il Mac sia collegato all'alimentazione.

USB-C e Thunderbolt 3: qual è la differenza?
Quale adattatore acquistare
Un ottimo adattatore/docking station ce lo offre Aukey a un prezzo decisamente accessibile. Si tratta di un dispositivo USB-C 12 in 1 che ha la comodità di avere tutte le connettività possibili, tra cui la possibilità di collegare fino a 2 schermi 4K a 30Hz o 1080P a 60Hz se si utilizza HDMI o VGA.
Un'altra caratteristica interessante è che la porta USB-C di questo dock è di tipo "pass-through", quindi riesce anche ad alimentare il Mac che in questo modo avrà le restanti porte USB-C libere.
Salendo decisamente di prezzo troviamo il Sonnet da Thunderbolt 3 a Dual HDMI 2.0 per chi ha maggiori esigenze.
Si tratta di un adattatore Thunderbolt 3 a Dual HDMI 2.0 che consente di gestire fino due monitor indipendenti con risoluzioni a 4K /60Hz ma anche con risoluzioni inferiori. Segnalo inoltre che l'adattatore non necessita di alcuna alimentazione e supporta anche l'audio, per cui non sarà necessario collegar cavi aggiuntivi.
SoNNeT Technologies TB3 di dhdmi TBL 3 su Dual HDMI 2.0 Adapter Argento
- Oltre alle applicazioni professionali l' adattatore si può utilizzare anche a casa
- Esempio per piacere intelligente video: oltre a due monitor 4 k 60 hz dp supporta anche monitor con risoluzione inferiori, ad esempio full hd 1080p (1920 x 1080) e 1920 x 1200
- Grazie al supporto audio integrato non sono necessari cavi aggiuntivi, per trasmettere l' audio dei monitor
- Scopri la nostra gamma completa di prodotti
Iscrivendoti al blog, ti invieremo un'e-mail settimanale con la selezione dei migliori articoli.