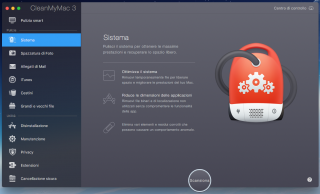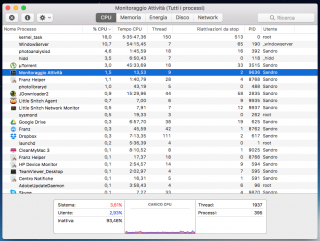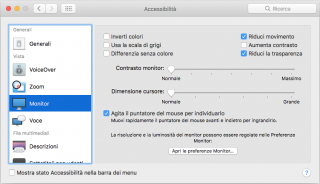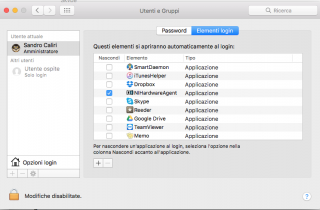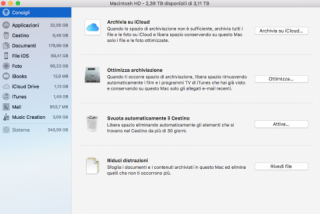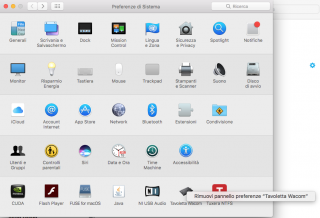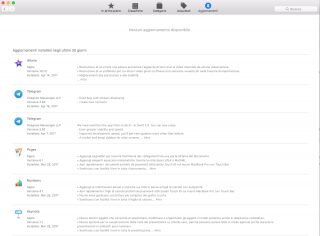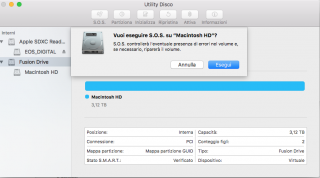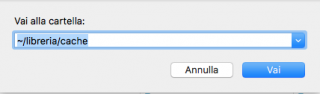Come velocizzare macOS Sierra
Anche i Mac, come i computer Windows based, col passare del tempo possono essere soggetti a rallentamenti di sistema. Spesso le cause sono da attribuire alla memoria piena che impedisce al sistema operativo di elaborare al meglio le nostre richieste, di conseguenza, l'apertura delle applicazioni può diventare più lenta o il login richiede più tempo del solito.
Se hai notato questi rallentamenti sul tuo Mac non preoccuparti, in questa guida ti fornirò alcuni consigli preziosi che ti aiuteranno a velocizzare macOS Sierra 10.12.
Effettua la pulizia di sistema del tuo Mac
Al contrario dei sistemi operativi precedenti come El Capitan, macOS richiede più risorse, per questa ragione è compatibile solo con i Mac del 2009 e successivi.
Se hai notato dei rallentamenti, magari perché hai un Mac più datato, spesso semplici operazioni come quella di liberare lo spazio su disco da file corrotti e inutili può ridurre il carico della RAM e migliorare le prestazioni del Mac.
Per farlo senza troppi "sbattimenti", ti consiglio di utilizzare CleanMyMac 3, uno dei software più diffusi per "pulire" e ottimizzare il Mac.
Utilizza il Monitoraggio Attività per rimuovere le applicazioni che richiedono troppe risorse
La CPU e la memoria RAM sono le risorse più importanti del sistema, pertanto, affinché il Mac funzioni correttamente, è necessario che siano usate in modo appropriato. Vai su Applicazioni -> Utility -> Monitoraggio Attività per individuare eventuali programmi che sfruttano troppe risorse. Apri la scheda "CPU", seleziona le applicazioni incriminate e clicca in alto a sinistra sul pulsante "Esegui l'uscita forzata di un processo" per chiuderle.
Successivamente apri la scheda "Memoria" per verificare il riquadro "PRESSIONE DELLA MEMORIA" che si trova in basso a sinistra. Se il livello è di colore verde significa che nessuna applicazione fa un uso eccessivo di memoria, il colore rosso, invece, indica la presenza di applicazioni che consumano troppe risorse. La chiusura di queste ultime risolverà il problema momentaneamente, per risolverlo in maniera definitiva è necessario rimuove le applicazioni non utilizzate e aggiornare le applicazioni a versioni più recenti ottimizzate per Sierra.
Riduci l'effetto la trasparenza e movimento
MacOS Sierra è dotato dei cosiddetti effetti "Eye Candy" che, sebbene arricchiscano la grafica del sistema operativo, rallenta il Mac, soprattutto i modelli più vecchi.
In particolare, gli effetti trasparenza e il tipo di movimento delle finestre utilizzano molte risorse e rallentano il Mac nel caso in cui più finestre siano aperte simultaneamente.
Disattivando la trasparenza e il movimento, si risparmieranno risorse preziose e si velocizzerà il Mac.
Vai su Preferenze di Sistema -> Accessibilità e seleziona dalla colonna di sinistra la voce "Monitor" per mettere il segno di spunta sulle caselle relative alle voci "Riduci movimento" e "Riduci la trasparenza".
La grafica delle finestre cambierà, così come le animazioni, tuttavia dopo quest'operazione il Mac sarà molto più veloce.
Gestisci gli elementi di login
Un numero elevato di applicazioni che si avviano all'accensione del Mac portano inevitabilmente ad un avvio lento del sistema operativo. Quindi imparare a gestire gli elementi di login è necessario per accelerare MacOS Sierra, per farlo vai su Preferenze di Sistema -> Utenti e Gruppi e seleziona la scheda "Elementi di login", infine deselezionare dall'elenco tutti i programmi non indispensabili.
Con un minor numero di applicazioni lanciate all'accensione dal Mac, il processo di avvio sarà certamente più veloce.
Utilizza l'archiviazione ottimizzata
Si tratta di una nuova feature di macOS Sierra che consente di liberare spazio su disco e gestire tutti i file non utilizzati, tra cui: immagini, vecchi documenti, applicazioni, allegati di posta, cache, registri, download duplicati e altri tag di memoria.
Utilizzare questa fantastica funzionalità è molto semplice, ne abbiamo parlato nel dettaglio in questo articolo.
Rimuovere le applicazioni dalle Preferenze di Sistema
Quando installiamo determinati software può capitare che questi abbiano delle applicazioni aggiuntive (pannelli preferenze) utili alla gestione di alcune funzioni, queste si installano nelle Preferenze di Sistema e ci rimangano anche dopo la disinstallazione del programma.
Per rimuovere i pannelli delle preferenze apri Preferenze di Sistema e clicca col tasto destro del mouse sull'applicazione da disinstallare, infine seleziona la voce "Rimuovi pannello preferenza…" dal menu che si apre.
Una volta disinstallati i pannelli preferenze inutili sarà liberato spazio di memoria e il Mac sarà più scattante.
Aggiorna le applicazioni
Gli aggiornamenti delle applicazioni sono fondamentali, oltra a risolvere eventuali problemi di compatibilità con Sierra, risolvono bug e portano in genere migliorie nelle prestazioni.
Per aggiornare le applicazioni di macOS Sierra apri App Store e fai clic su "Aggiornamenti" nella barra degli strumenti. Troverai tutti gli aggiornamenti disponibili per le applicazioni installate. Scaricare e installare gli aggiornamenti renderà il tuo Mac più veloce quando si eseguono le applicazioni.
Ripara il disco con Utility Disco
Riparare il disco risolve molti problemi, tra cui quelli legati al file system.
Puoi riparare il disco del Mac utilizzando la relativa funzione che si trova in Applicazioni -> Utility -> Utility Disco.
Una volta aperto il pannello Utility Disco scegli il disco di avvio dall'elenco dei volumi e fai clic sulla scheda "S.O.S", conferma cliccando sul pulsante "Esegui".
S.O.S. rileverà tutti gli errori presenti nel disco fisso e, se necessario, li correggerà automaticamente migliorando le prestazioni del Mac.
Cancella la cache
La cache è utilizzata dal sistema al fine avviare i programmi più velocemente, tuttavia, può capitare che alcune applicazioni creino file di cache troppo grandi occupando spazio di memoria provocando l'effetto contrario, ovvero il rallentamento del Mac.
Per accedere velocemente alla cartella caches utilizza la scorciatoia da tastiera command + maiuscolo + G e digita all'interno del campo "Vai alla cartella" la stringa "~/libraria/cache/". Procedi cancellando le cache dei programmi che occupano più spazio, puoi cancellarle anche tutte, le varie cache saranno create nuovamente quando riutilizzerai le applicazioni, nel frattempo però avrai un Mac più veloce.
Resettare SMC e PRAM/NVRAM
L'SMC (System Management Controller) e il PRAM (Parameter RAM) si occupano di gestire funzioni riconducibili al corretto funzionamento di CPU, ventole, tastiera e molte altre. Se noti che il Mac inizia a comportarsi in maniera anomala, puoi reimpostare SMC e PRAM come segue.
Reset MSC sui computer desktop Mac
- Spegni il Mac.
- Scollega il cavo di alimentazione e attendi almeno 15 secondi per inserire nuovamente il cavo.
- Attendi altri 5 secondi e accendi il Mac.
Reimpostazione SMC sui notebook Mac con batteria NON rimovibile
- Spegni il Mac.
- Scollega l'alimentatore.
- Premi i tasti maiuscolo+ctrl+option sulla tastiera, contemporaneamente premi il pulsante di accensione.
- Mantieni premuti questi tasti per 10 secondi, quindi rilasciali.
NB: Nei MacBook Pro 2016 con Touch ID dovrai usare il Touch ID come pulsante di accensione. - Ricollega l'alimentatore.
- Accendi il Mac.
Reimpostazione SMC sui notebook Mac con batteria rimovibile
- Spegni il Mac.
- Scollega l'alimentatore.
- Rimuovi la batteria e tieni premuto il pulsante di accensione per 5 secondi.
- Ricollega la batteria e l'alimentatore.
- Accendi il Mac.
- Spegni il Mac.
- Premi il pulsante di accensione e contemporaneamente i tasti comand+option+P+R.
- Mantienili premuti fino a sentire il classico suono che indica l'avvio del Mac, quindi rilascia i tasti.
Resettando SMC e PRAM è probabile che il Mac ottenga un aumento della velocità.
Reinstallare da zero macOS Sierra 10.12
Se i metodi sopra descritti non dovessero apportare nessun miglioramento, l'ultima soluzione potrebbe essere quella di formattare il Mac e installare da zero il sistema operativo. Per farlo puoi leggere il nostro tutorial dedicato all'argomento che ti guiderà step by step.
Installare un disco fisso di tipo SSD
Se i precedenti punti hanno migliorato le prestazioni del tuo Mac, l'installazione di un Hard Disk allo stato solido può invece riportarlo a nuova vita!
Per chi non sapesse di cosa sto parlando, un SSD (Solid State Drive) è un tipo di hard disk che dispone di memorie di tipo flash (simili a quelle delle schede SD o delle pendrive), grazie alle quali riesce a garantire prestazioni di gran lunga migliori rispetto ai dischi fissi meccanici normalmente utilizzati: alta velocità di trasferimento dati, avvio rapido del sistema operativo, miglior fluidità nell'utilizzo delle applicazioni sono alcune delle migliorie apportate da questo upgrade. Un altro motivo per cui acquistare un SSD è che adesso è il momento giusto per farlo, infatti rispetto a qualche tempo fa i prezzi sono diventati decisamente accessibili.
Ma come installare un SSD? Se hai tempo e sei capace puoi provarci a tuo rischio e pericolo, certamente online non mancano i tutorial, tuttavia se vuoi evitare di far danni o sei poco esperto puoi affidarti agli specialisti di Boost Your Mac che offrono un servizio in tutta Italia di installazione SSD Mac ad un prezzo conveniente che include anche la clonazione del disco o la migrazione dati per tutti i modelli prodotti dal 2008 ad oggi. Maggiori informazioni sul sito ufficiale.
Iscrivendoti al blog, ti invieremo un'e-mail settimanale con la selezione dei migliori articoli.