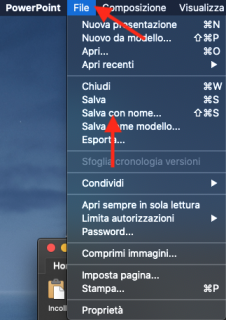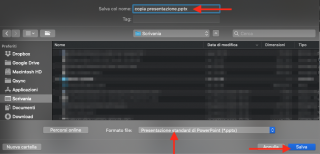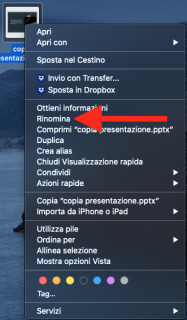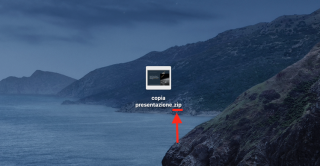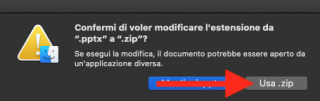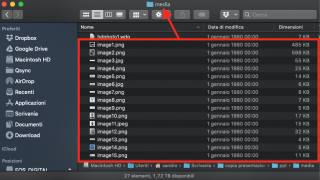Estrarre tutte le immagini da PowerPoint in un colpo solo
Se lavori con PowerPoint, certamente ti capiterà spesso di dover estrarre una o più immagini da una presentazione. Bene, grazie a questo piccolo trucchetto non sarà più un problema, perché riuscirai a salvarle tutte insieme, risparmiando così tempo e fatica.
La cosa più interessante è che non dovrai ricorrere a programmi di terze parti o chissà quale "magheggio", tutto ciò che ti occorre è PowerPoint. Qualunque sia il tuo sistema operativo, Windows o Mac non importa, la procedura è comunque valida.
Come estrarre tutte le immagini da PowerPoint in un colpo solo
La procedura per estrarre contemporaneamente tutte le immagini da una presentazione PowerPoint è molto semplice, una volta aperto il file .ppt o .pptx con PowerPoint sarà sufficiente seguire gli step successivi.
- Clicca sul menu in alto "File > Salva con nome" usando come formato file ".pptx" così come riportato nello screenshot. Questo passaggio è necessario per creare una copia del file PowerPoint, in modo da non compromettere la presentazione originale.
- Rinomina l'estensione del file appena salvato da .pptx a .zip. Per farlo clicca sul file col tasto destro del mouse, quindi su "Rinomina" all'apertura del menu contestuale.
- Se appare un messaggio di avviso di modifica dell'estensione, dovrai confermare di voler usare quella .zip.
- Arrivato a questo punto non ti resta che estrarre il file zip creato con un apposito programma di decompressione, come "Winzip" per Windows o "The Unarchiver" per Mac.
- Verrà estratta una cartella con all'interno tante altre, tutto ciò che dovrai sarà cercare all'interno di queste cartelle i file di cui hai bisogno. Normalmente le immagini si trovano nel percorso "ppt > media".
Iscrivendoti al blog, ti invieremo un'e-mail settimanale con la selezione dei migliori articoli.